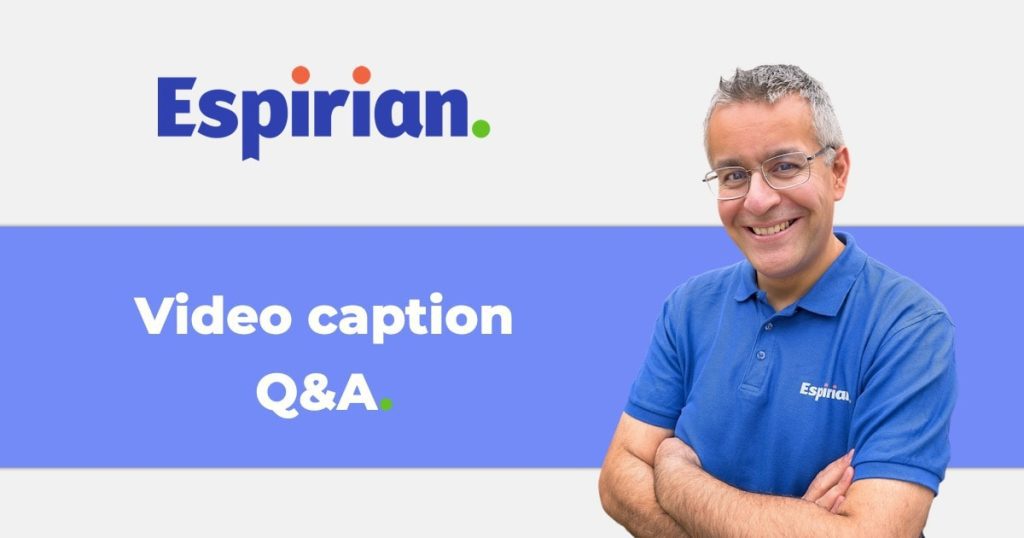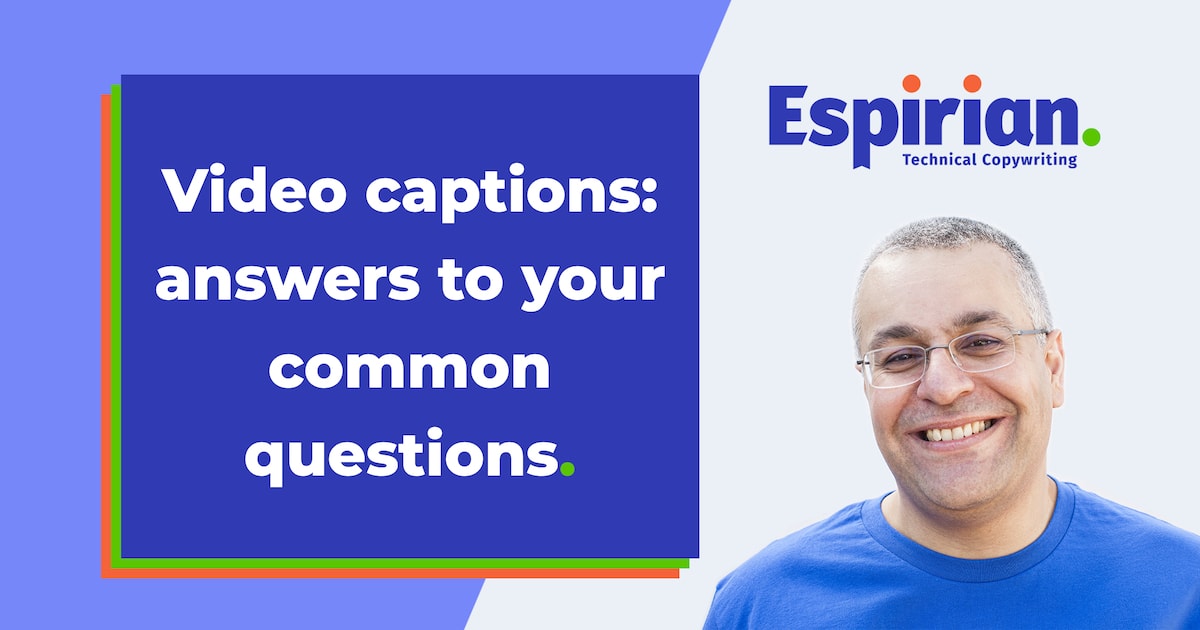
Answers to common questions about video captions
This post answers some common questions about captioning your videos.
I’ve previously written a guide to video captions.
- What are SRT files?
- What are open and closed captions?
- Can I edit SRT captions files?
- Can I create captions on mobile?
- How do I combine a video file with an SRT file?
- How long does it take for Rev to caption videos?
- Does Rev send back a video file with the captions embedded?
- What other captioning tools are available?
- How do I add SRT captions on LinkedIn?
- Let’s wrap up
Listen to my LinkedIn Sofa slot about LinkedIn video captions, taken from the September 2019 episode of the You Are The Media podcast:
What are SRT files?
SubRip Subtitle (SRT) files are plain-text files used to display captions on videos.
They contain time markers so that the right text appears at the right time when the video is played back.
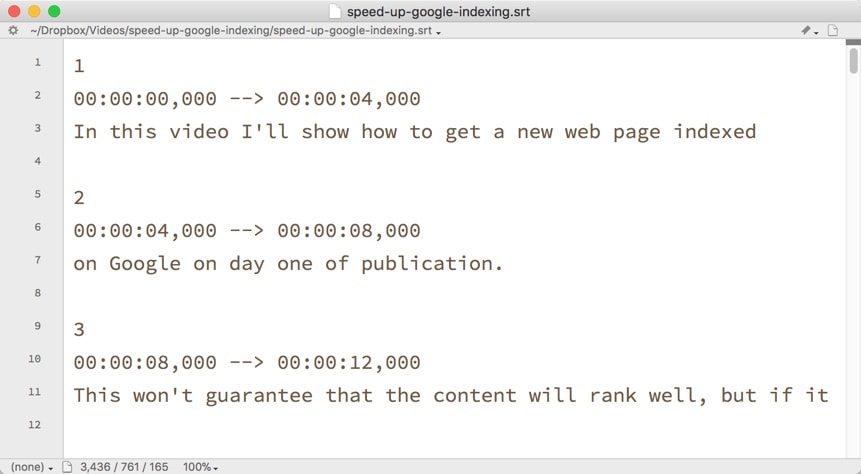
When you upload video to social platforms such as LinkedIn, Facebook and Twitter, you can supply the SRT file as well so that the captions appear when people watch your videos.
SRT files can also be added to videos on YouTube, Vimeo and other video-sharing sites.
It’s possible to create your own SRT files but it’s much easier to have them created for you by sending your video to a captioning service such as Rev.
What are open and closed captions?
Open captions are burned in to the video, meaning that the viewer always sees the text when they view the video. This can annoy some people but it does mean that the video creator can have full control over the way the captions are displayed.
Closed captions are optional and can be turned on or off via the CC button on the video. Closed captions are often a good choice, as viewers can decide whether or not they want them turned on.
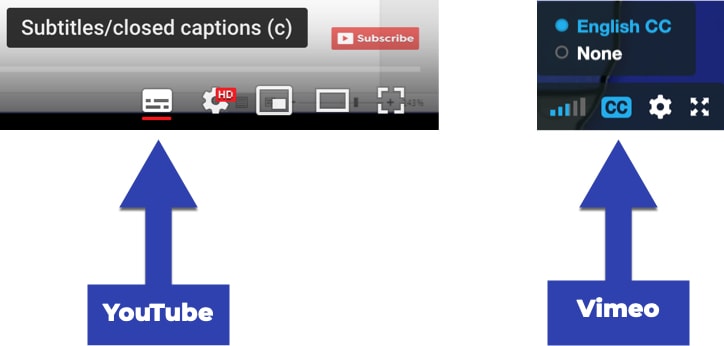
Can I edit SRT captions files?
Yes, you can edit your caption files in any plain-text editor.
Although captions files have the .srt filename extension, they’re still just made up of text.
I always open the SRT files I receive back from Rev to double-check that everything looks correct and that there are no typos, especially on people’s names. The work is done by humans and so may contain the odd mistake.
Captions created by humans are still much more accurate than those made by machines. However, the latter are understandably a lot cheaper.
For example, Temi uses AI to create video captions and costs only $0.10 per minute of video.
Can I create captions on mobile?
Yes. There are lots of options. The best ones for iOS and Android are:
- Clips (free)
- Clipomatic (£4.99)
- AutoCap (£1.49 per video to remove watermark)
With these tools, your mobile videos will have their captions burned in as part of the video. These are called “open captions” and will be shown to all viewers of your video (they can’t be turned off).
You should be able to edit the text of the captions before saving the video to your camera roll.
How do I combine a video file with an SRT file?
You might not have to combine your files because many platforms support the separate upload of video and SRT files.
But if you want or need to combine video and captions files, the best option I’ve found is HandBrake. It’s free and works on Windows and macOS.
These are the steps to combine a video with a captions via in Handbrake:
- Open the video (MP4) file in HandBrake.
- Click the Subtitles tab.
- In the Tracks menu, click Add External SRT…
- Use the Save As and Browse options to set the destination of the new captioned video (don’t overwrite the original!).
- Click Start.
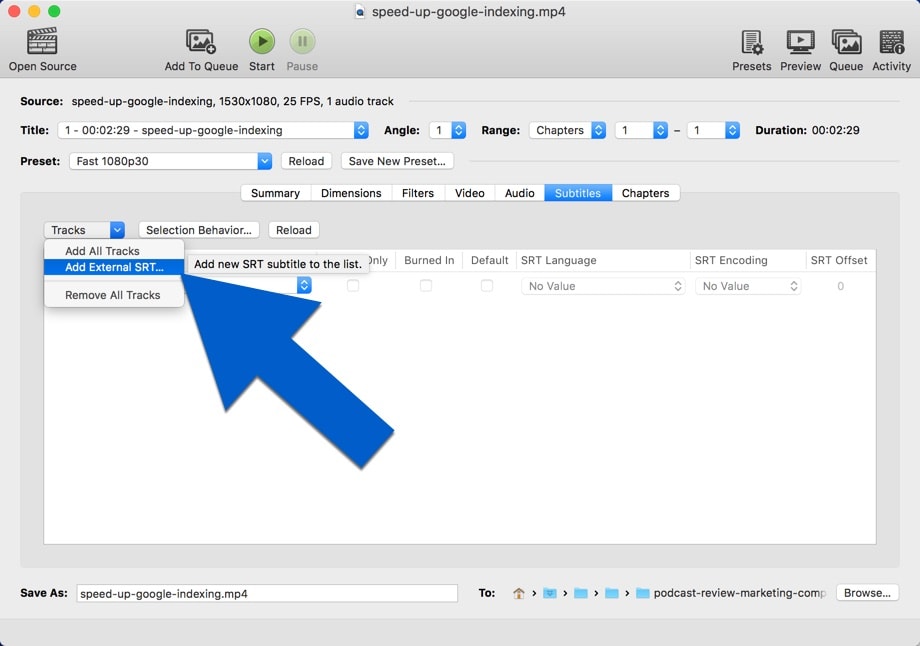
How long does it take for Rev to caption videos?
The fastest response I’ve had is 10 minutes. That’s the time taken from submitting a caption order on Rev to receiving the email confirming that the SRT file is ready to download.
It’s more typical to have to wait a few hours. I don’t think I’ve ever had to wait longer than that.
Does Rev send back a video file with the captions embedded?
No. Rev sends you an SRT captions text file, not a complete video file.
You upload the SRT file along with your video when you make video posts on Facebook and LinkedIn.
You can also edit your existing YouTube or Vimeo video to add the SRT file.
When you order your captions via Rev, you have the chance to nominate the source video on YouTube or Vimeo.
You can get Rev to automatically apply the SRT captions to the nominated video.
But this doesn’t produce a new video file with the captions embedded in them that you can use elsewhere.
It just means that the captions are visible on the existing YouTube or Vimeo video, and viewers can turn them on or off.
What other captioning tools are available?
Mobile & mobile friendly
Desktop
- Splasheo
- Kapwing
- Zubtitle
- Headliner
- Caption This! (iOS only – £2.99)
- Y Translator
- Typito (untested yet)
- Speak (untested yet)
- VEED (untested yet)
I’ve covered some of these tools in my video captions guide.
How do I add SRT captions on LinkedIn?
If you’ve created captions for your video via a service such as Rev, you’ll have an SRT file to accompany your video file.
In LinkedIn, start a new video post and select your video to upload. You’ll see a pen icon in the top-right corner that lets you select the SRT file.
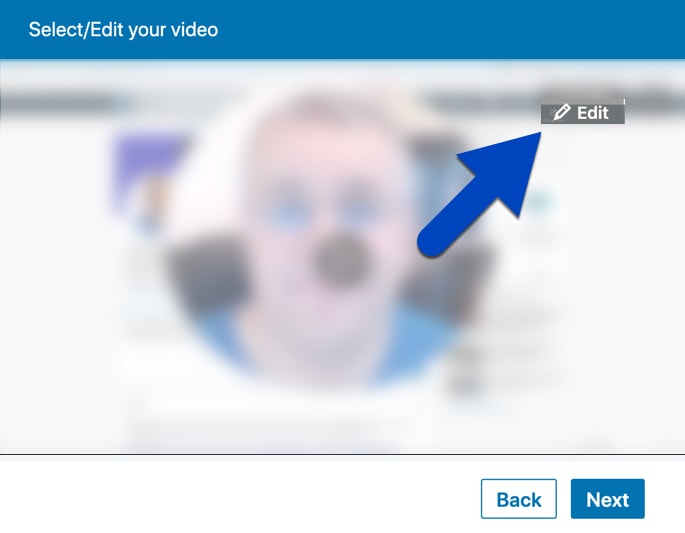
When you select your SRT file on LinkedIn, there’s no preview feature.
You’ll see the captions only after the video is uploaded and the post has gone live, which can take a few minutes.
Note that you’ll see a video preview on LinkedIn if you upload an MP4 or M4V video file but not if you upload an MOV file. But even MOV files will display properly once the video post is published, along with their captions.
Here’s a screenshot of the rather bare video upload page for MOV files, along with the SRT caption selection screen.
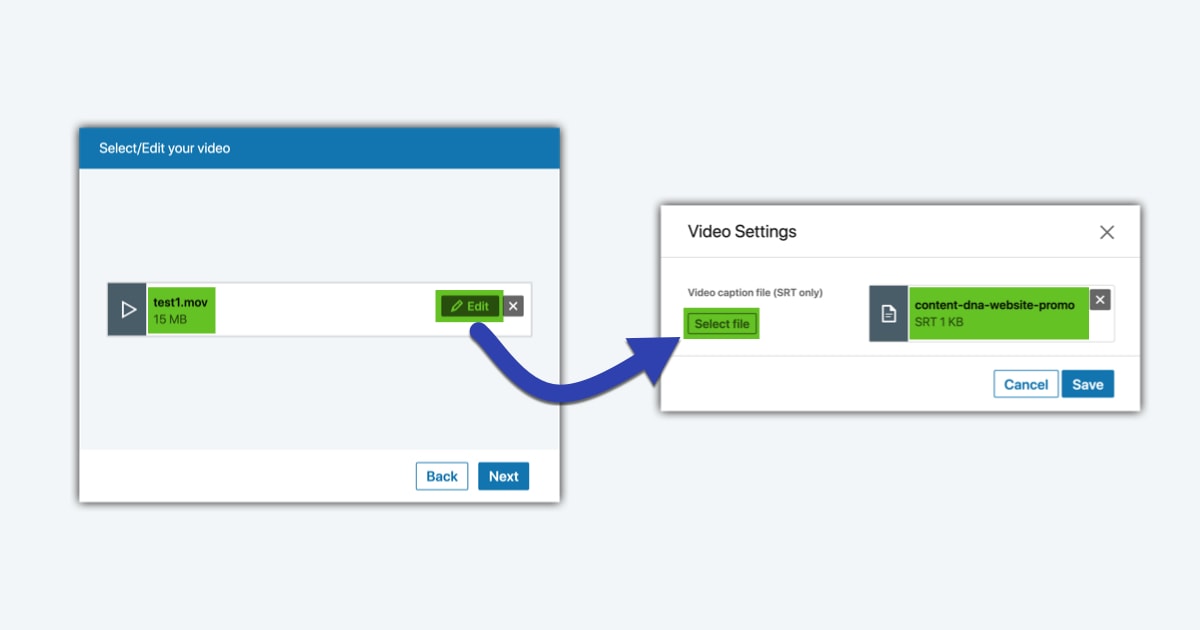
Let’s wrap up
I’ll add other common captioning questions and answers as you suggest them.
Leave a comment with your questions or get in touch by email at .