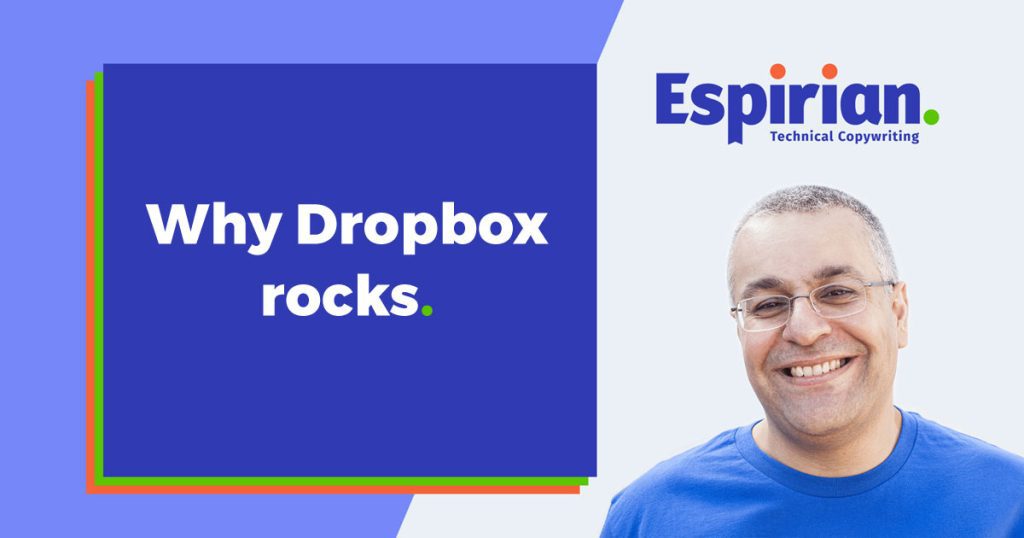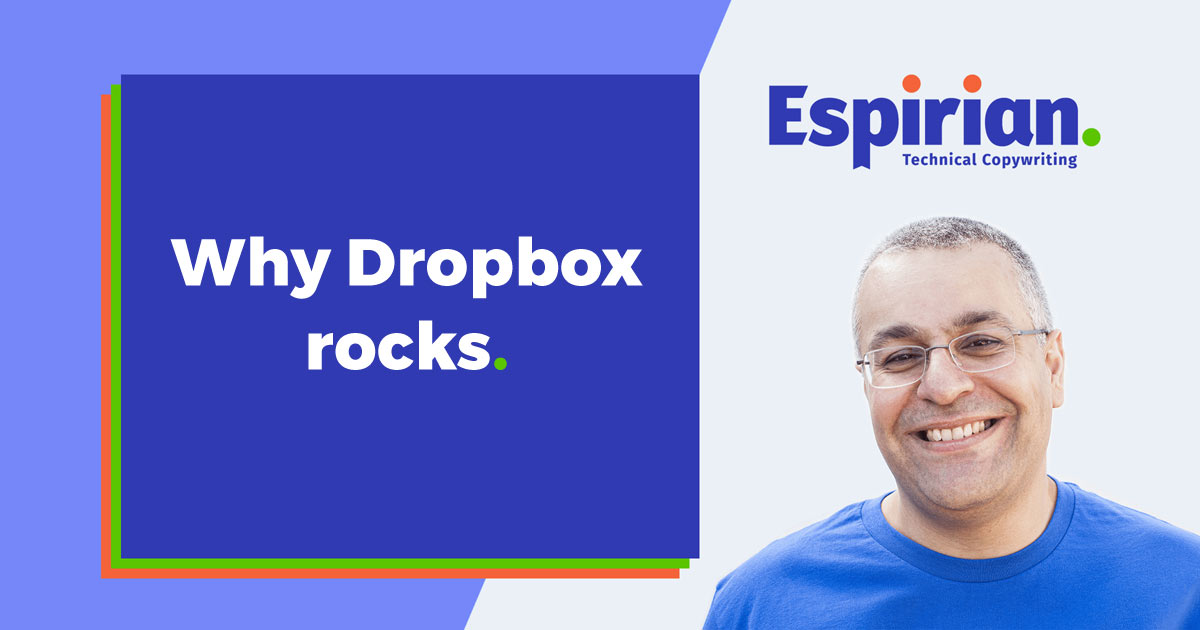
We’ve all heard the mantra: make sure you perform regular backups of your data. Most of us have some sort of backup regime. How good is yours?
Some scenarios
Do you have an external hard disk on which you store all of your essential files? Yes? Well done. If your main computer develops a fault, you’ll be able to get it fixed safe in the knowledge that your data can be restored from this external source.
But think about how you’d cope if any of the following were to happen. How would these events affect your business?
Your external hard disk fails
‘Well, that’s not very likely,’ I hear you say. Indeed.
You’ll probably be fine. No need to worry.
Your office burns down
‘Well, that’s not very likely either,’ you sniff. Uh-huh.
You’ll probably be fine. No need to worry.
Your equipment is stolen
‘Well, we’ve never been burgled,’ you snort. Right.
You’ll probably be fine. No need to worry.
I’m making light of these scenarios, but if they do happen then you’ve got a problem. If you’re storing important files on your computer, you need to protect yourself from disaster. One way to do that is to save your documents in a file-storage service such as Dropbox.
Like other similar services, Dropbox works in ‘the cloud’. The term confuses some people, so let’s talk about it for a moment.
Definition: ‘the cloud’
The cloud is a term for computing services that are not tied to your local computer. Cloud services run on remote computers that have more power and disk space than the one sitting on your desk.
Many people use the cloud all the time without even giving it a second thought. For example, if you’ve ever taken a photo with your smartphone and then shared it with another device, you’ve probably used the cloud.
But the cloud isn’t safe, is it?
It’s easy to be sceptical about the safety of cloud-based services. Here are some reasons why I’m happy to use them:
- File transfers are made over a secure connection.
- I use very strong passwords everywhere, thanks to 1Password.
- Many cloud-based services (including Dropbox) use two-factor authentication. This means you can protect your account by associating it with your mobile phone. Someone trying to use your account on another machine would need your password and access to your phone. (Dropbox has more than 500 million users, but only 1.5 million of them use two-factor authentication.)
For more background, read about how Dropbox keeps customer data safe.
OK, what are the benefits?
The scenarios at the top of this post show that it makes sense to use an off-site backup system. Here are some other positives:
Automatic synchronisation on multiple devices
The killer benefit of shifting where files are stored is that you can access and work on them on any of your authorised devices. For example, you could create a Microsoft Word document on your desktop, add to it on your laptop and then finish it off on your tablet. All saved changes are automatically synced (pronounced ‘sinkt’) to each authorised device. The alternative would be to manually copy versions of the file between your devices, via a USB cable or a home network connection. This isn’t very convenient and makes it hard to keep track of which files are up to date and which aren’t.
Easy sharing with others
Dropbox makes it easy for you to share files with others. You can give someone read-only access (so that they can edit their version of the files but not yours) or full read-write access (so that they can edit your shared version of the files). You can even share entire folders – ideal if you’re collaborating on a project.
Some people are confused about what can be done with folders that have been shared by others. I’ve written a separate post on that topic: 3 false assumptions about Dropbox sharing.
Backups of previous versions of each file
Every time a file is saved in Dropbox, a new version of that file is created behind the scenes. These versions act as snapshots of the file in its various states.
If you then accidentally delete an important part of the file or the entire file itself, the Dropbox website will let you browse the previous versions of the file and restore the version you want.
Here’s how long you can restore files for after you delete them, depending on the type of Dropbox account you have:
| Dropbox account type | File restore period |
|---|---|
| Basic (free) | 30 days |
| Plus | 30 days |
| Professional | 120 days |
| Business | 120 days |
I’ve benefited from this feature more than once, especially when working with others in shared folders.
Protection over and above operating system backups
Modern operating systems have their own file-versioning mechanisms: Time Machine for Mac and File History for Windows (see guides for Windows 8 and Windows 10). For the most part, these will do a good job of backing up your data – but why not take advantage of the ability to save revisions for every file change on a remote system?
Why Dropbox?
Dropbox isn’t the only player in the cloud-storage market. There are plenty of other similar services you might want to try, including:
Dropbox’s underlying technology runs on the Amazon Simple Storage Service (S3), which I’ve always found to be the fastest and most reliable cloud-storage system. I don’t recommend ‘plain’ Amazon S3 to most users, because it’s a bit tricky to set up. Dropbox, on the other hand, is a doddle. (If you’re feeling brave, take a look at James Ramsden’s intro to Amazon S3.)
How to get started
To set up Dropbox:
- Visit the Dropbox website.
- Create a free account.
- Download and install the software for your PC or Mac.
Once installed, the software will create a folder in your home folder:

Here’s the magic: everything you place into this folder will be stored not only on your computer but also in the cloud.
This means you could install Dropbox on another computer or device and access all your files there, too. Any files placed into the Dropbox folder are automatically synced to your Dropbox account, so you can even access the files via a web browser. This means your files could be viewed on any computer, even if Dropbox isn’t installed. (Remember: two-factor authentication helps to keep your data very safe.) Imagine you’re visiting a client and don’t have that crucial file to hand. No problem: just get access to a web browser and you’re in business.
Now, a small downside: the syncing process takes a little while, especially if your connection is slow. And the act of syncing could slow down your computer’s other operations. This is most noticeable when your computer starts, particularly if you’ve made lots of changes on another device, which then need to be synced to the machine you’re using. I think this is a small price to pay for the convenience on offer, and can’t honestly say I notice much of a slowdown these days.
You can keep track of the sync status by looking at the Dropbox menu icon in your toolbar at the top of the screen. For Windows users, similar information is displayed in the system tray, usually at the bottom of the screen. Here’s what the Mac version looks like:

Sharing files
Keeping your files synced across devices is great, but being able to easily share files with others really helps Dropbox stand out. A common scenario is when you need to send large files to a co-worker or client. When email won’t do the job (because your attachments are colossal), Dropbox sharing is the perfect solution.
The simplest approach for sharing is to right-click any file inside the Dropbox folder, and then click Copy Dropbox Link.

This gives you a link that you can send to anyone else, allowing them to download the content via their browser. And if the other person has a Dropbox account, they can automatically add the content to their own Dropbox folder. Here’s an example:

The Dropbox website allows users to exercise fine control over the sharing of files. This could occupy an entire post of its own (and it does: see here). Do look at the guidances on the Dropbox help pages, but if you can’t find the information you need there, I’d be happy to answer your questions.
Sharing too much
Here’s a possible downside of sharing files with other Dropbox users: when you update a file that you’re sharing with someone else, that other person will be notified (unless they’ve turned off their notifications). That’s usually a good thing – you want to know when something has changed – but the unintended consequence is that a client could keep track of your activities. Perhaps you don’t want them to see when you’re working on a file, for perfectly legitimate reasons. A way around this is to copy the file out of Dropbox, work on it at your own leisure and then put it back in place when you’re done. This approach has its own downsides (lack of version history, potential for losing data if there’s a disaster), so you’ll just need to weigh up the options and decide what’s right for you.
About Dropbox disk space
A free Dropbox account will give you 2GB of cloud-storage space. To put that into context, that’s enough space to store more than six thousand average-sized Word documents – certainly enough to get you started!
Dropbox’s referrals scheme lets you increase your free account’s allocation all the way up to 16GB.
Should you start relying on Dropbox, as I have over the years, you might want to upgrade to a Pro account, which will give you a whopping 1TB (or 1000GB) of space plus some additional features for £79 per year.
In summary
If digital tools were footballers and I were a manager, Dropbox would be one of the first names on my teamsheet. My Dropbox Pro account has easily paid for itself through the amount of time I’ve saved by not having to manually copy files across devices. Quite simply, I wouldn’t be without it.
So, what do you think? Do you use cloud-storage services? Do you think there are any convenient alternatives? Let me know by posting a comment below, or catch up with me on Twitter. I’d love to hear from you.