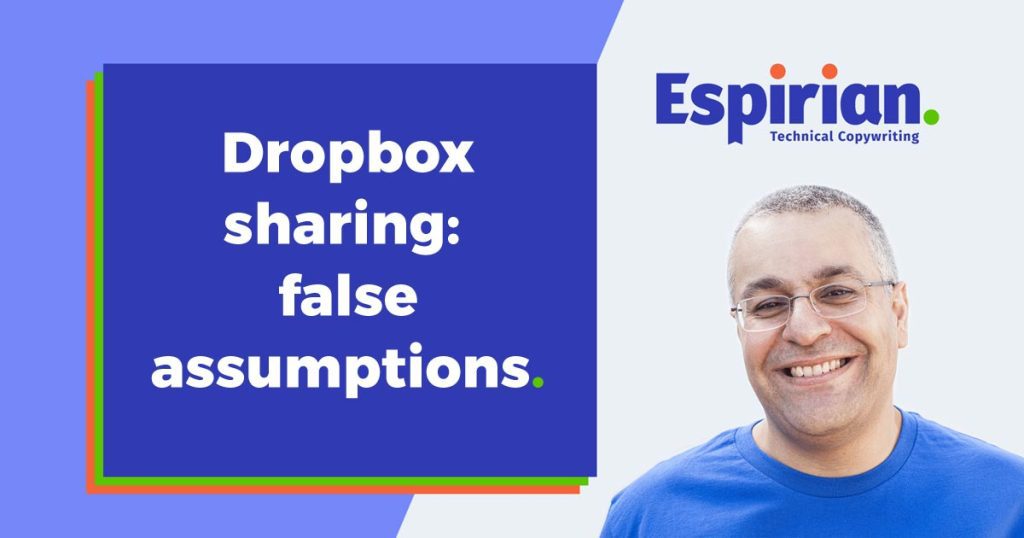“You can’t move, rename or delete things in Dropbox without messing everything up” – NOT TRUE
This post dispels 3 common myths about shared folders in Dropbox.
- Using a Dropbox folder that someone else has shared with you
- False assumption 1: you can’t move a shared folder
- False assumption 2: you can’t rename a shared folder
- False assumption 3: you can’t delete a shared folder
- The stumbling block: everything inside a shared folder
- Working in shared Dropbox folders
- How do I share a link to a specific Dropbox file?
- Let’s wrap up
Using a Dropbox folder that someone else has shared with you
Imagine that you’re collaborating with someone who wants to share a Dropbox folder with you. They use the Dropbox website to invite you to ‘join’ a shared folder (instructions here), and you receive an email containing a link that lets you do this.
Once you’ve clicked the link to join the shared folder, it will appear at the top level of your Dropbox folder. This means that when you open your Dropbox folder, the shared folder will be one of the items you see straight away (it won’t be buried inside any other folders).
Dropbox uses a special folder icon to denote a shared folder, so it should be easy to tell the difference between a normal folder and a shared folder.
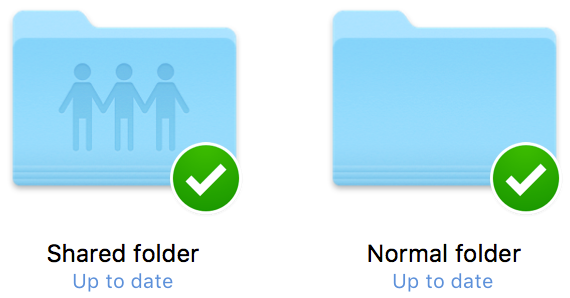
Changes made to the contents of the shared folder will be synced on the computers of each person who has access to the shared folder. So far, so good.
But did you know that not everything about the shared folder is synced on each user’s computer? Most people aren’t aware of this, and that leads to some false assumptions. Time to clear up a few things.
False assumption 1: you can’t move a shared folder
The shared folder might be perfectly fine at the top level of your Dropbox folder. But, if you’re like me, you’ll probably want to relocate it into some other folder. Ah, if only you could move a shared folder. Good news: you can.
I use separate folders for each of my clients. When a client shares a folder with me, I move it from the top level of Dropbox into the folder I’ve created for that client. I work with Dropbox so much that keeping all my shared folders at the top level would be horribly confusing.
A lot of people don’t know that it’s perfectly fine to move a shared folder in this way. Let’s get it straight: moving a shared folder to a different part of your Dropbox folder will have no effect on its position in anyone else’s Dropbox folder.

False assumption 2: you can’t rename a shared folder
OK, some people may realise it’s fine to move a shared folder, but renaming it is surely going to cause a problem for other users, right? Wrong. You can rename a shared folder as you see fit.
My clients often share folders with imaginative titles such as ‘Files’ or ‘Screenshots’. I usually rename these folders so that I know exactly what the content is for.
But wait, you cry. Won’t renaming a shared folder result in that folder being renamed for all users? No, that’s just another misconception. The truth is that renaming a shared folder will have no effect on its name in anyone else’s Dropbox folder.
Even though it’s fine to rename a shared folder, simply moving it is often enough, because the resulting hierarchy provides the necessary context to tell you what the shared folder is for. Let me show you what I mean.
Consider the following top-level pathway for a typical shared folder:
Dropbox | ScreenshotsThat really isn’t useful. Screenshots of what? I’ll have forgotten by tomorrow. Instead, I move the shared folder, creating a pathway like this:
Dropbox | Acme Sprockets | Website Rebrand | ScreenshotsI haven’t renamed the folder, but the context is now clear. Job done.
So, moving a shared folder is fine and so is renaming that folder. That’s 2 false assumptions we’ve now squashed.
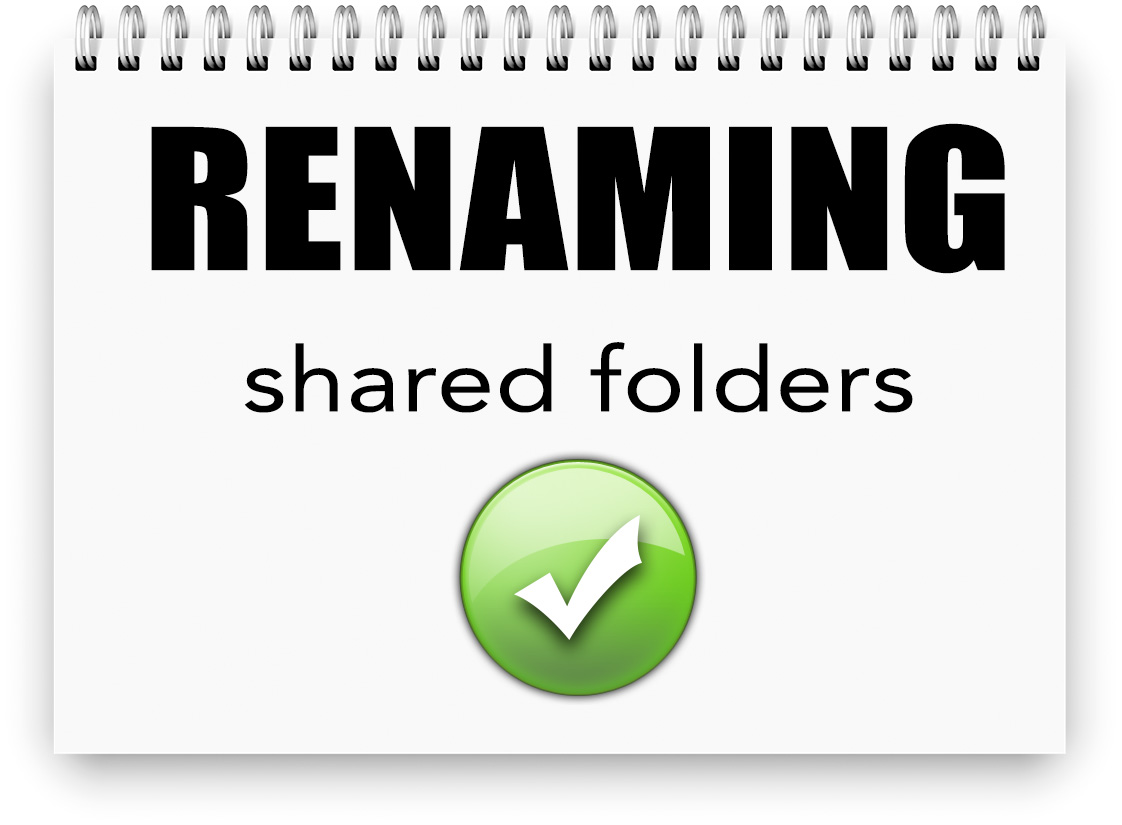
False assumption 3: you can’t delete a shared folder
You can probably guess what’s coming.
If someone shares a folder with you and you delete that folder, it won’t delete it from the other person’s Dropbox folder. That’s right: deleting a shared folder will have no effect on its status in anyone else’s Dropbox folder.
If you are the owner of the shared folder (i.e., you created and shared it), it’s possible to delete the folder and choose to stop others retaining a copy. But the focus here is on content that’s been shared with you by someone else.
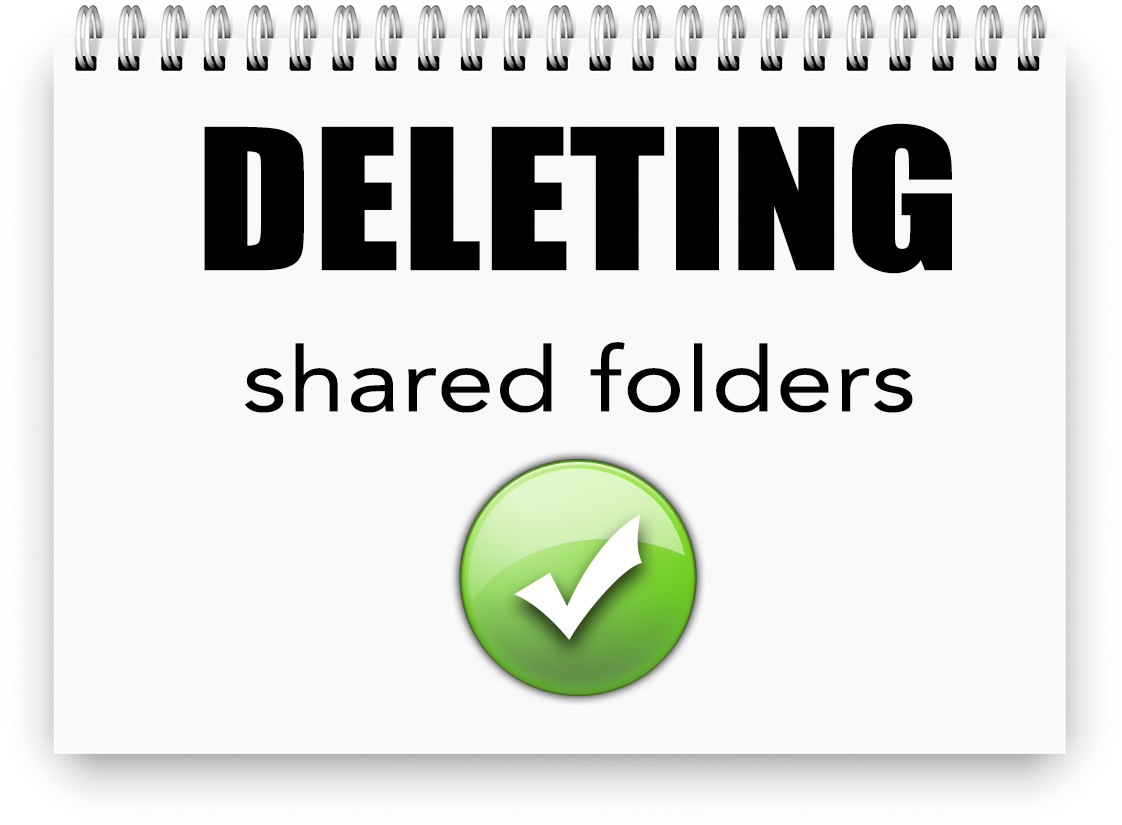
The stumbling block: everything inside a shared folder
So far, we’ve learned that shared folders can be moved, renamed and even deleted without affecting anyone else. You might then wonder what all the fuss is about. Why would anyone have a problem dealing with shared folders?
Well, part of the problem is that some people simply don’t realise that this sort of moving, renaming and deleting is fine. The result is predictable: they end up with a confused mess of uselessly named top-level folders as well as old folders they don’t need any more but that they’re fearful of deleting.
But there is another problem.
Although a shared folder can be moved, renamed and deleted without affecting what other users see, the same doesn’t apply to the contents of a shared folder. This is an important point that trips up a lot of users.
Important point about Dropbox shared folders
A shared folder can be moved, renamed and deleted without affecting anyone else.
The same is not true for the contents of a shared folder (that’s all the files and folders that are inside a shared folder).
Here are some basic rules for the contents of a shared folder:
- If you move a file or folder within a shared folder, it will be moved for all other users sharing the folder.
- If you rename a file or folder within a shared folder, it will be renamed for all other users sharing the folder.
- If you delete a file or folder within a shared folder, it will be deleted for all other users sharing the folder.
So, while a shared folder itself can be modified without affecting anyone else, the same isn’t true for the contents of that shared folder.
If a client fills a shared folder with some important files and you then delete those files, you will have deleted them on both your side and the client’s side. Time for a difficult phone call? No. Thankfully, there’s an easy fix.
Recently deleted files can be restored via the Dropbox website for up to 30 days.
There’s also a secret storage cache that holds on to deleted files for up to 3 days, and this provides extra security in case you can’t locate the deleted files via the website.
For more information on how to use these features to save your bacon, check out this Dropbox help page: How do I recover deleted files?
Working in shared Dropbox folders
One of the benefits of using shared folders is that your colleagues receive notifications when shared content changes, so they can see new or edited content the moment it’s synced. This is great for rapid collaboration.
When working on a client’s files, though, such transparency could become a burden. If you’ve had a couple of weeks to work on a job, what might your client think if they see Dropbox sync notifications on the evening before the deadline?
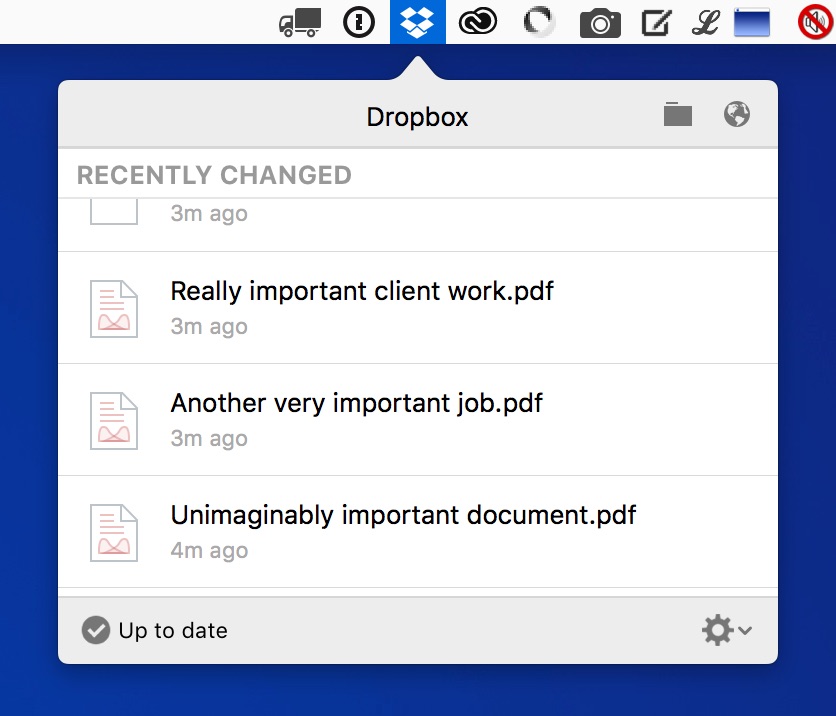
It’s understandable that some people might not want to give away such information.
A workaround is to work on a copy of the files outside of the shared folder. This could be in another part of Dropbox that the client can’t access or anywhere else on your system. Then, when the work is complete, the files can be copied back into the shared folder, overwriting what was there before.
This will still lead to the client receiving a sync notification, but at least it would be only one notification rather than a drip-drip set of notifications that says ‘someone is working on this job right now’.
Note that if you copy a file out of Dropbox altogether, the file you put on your desktop (or wherever else you decide to keep it) won’t be synced with the rest of your Dropbox account. This means the file would need to be included in your general backup process; otherwise, you risk losing it if your computer fails.
How do I share a link to a specific Dropbox file?
You don’t have to share a whole folder if all you want to do is give someone access to a particular file.
Here’s how to copy a link to a file synced in Dropbox:
You can copy a link to any file synced in Dropbox by right-clicking it and clicking Copy Dropbox Link.
When you share a link using this method, it will have this format:
www.dropbox.com/x/y/filename.pdf?dl=0The last part of the address determines whether the file is displayed onscreen or downloaded immediately.
- ➡️
?dl=0means displayed onscreen (the default option) - ➡️
?dl=1means downloaded immediately
So, change the 0 to 1 before sharing the link with others to give them a readymade way to download the file.
A couple of things to note about the direct-link-sharing approach:
- The other person doesn’t need a Dropbox account.
- The other person could share the link with anyone, so be careful if the material is sensitive or confidential.
Let’s wrap up
The 3 false assumptions are that Dropbox folders shared with you shouldn’t be moved, renamed or deleted.
The truth is that moving, renaming or deleting a shared folder will not affect anyone else.
The same doesn’t apply to the contents of those shared folders.
Moving, renaming or deleting the contents of a shared folder will affect others who have access to the shared folder.
So long as you’re aware of this distinction, you’ll find it much easier to use shared folders properly.
Finally, don’t forget that people sharing folders with you will receive notifications whenever changes are made to the contents of those folders, so be mindful of what that information might tell them.
Recommended reading

Educator & Digital Learning Consultant
aiaddysonzhang.com
As a college professor who is learning to develop a consulting practice, I frequently read John's blog posts to seek ideas and best practices. John helped me understand how to write in a way that resonates with my audience and maximize my value to my audience.
Producing content on the fly is not going to help you excel in business blogging. Instead, you need a solid strategy that helps you generate content that is aligned with your business goals. John teaches you blogging strategies that can bring tangible results.
In the world of business blogging, I trust no one but John. Not only is he full of wisdom, but also he walks the talk. John practises what he preaches.
Do yourself a favour by following John and learning from him. Your business will thank you.