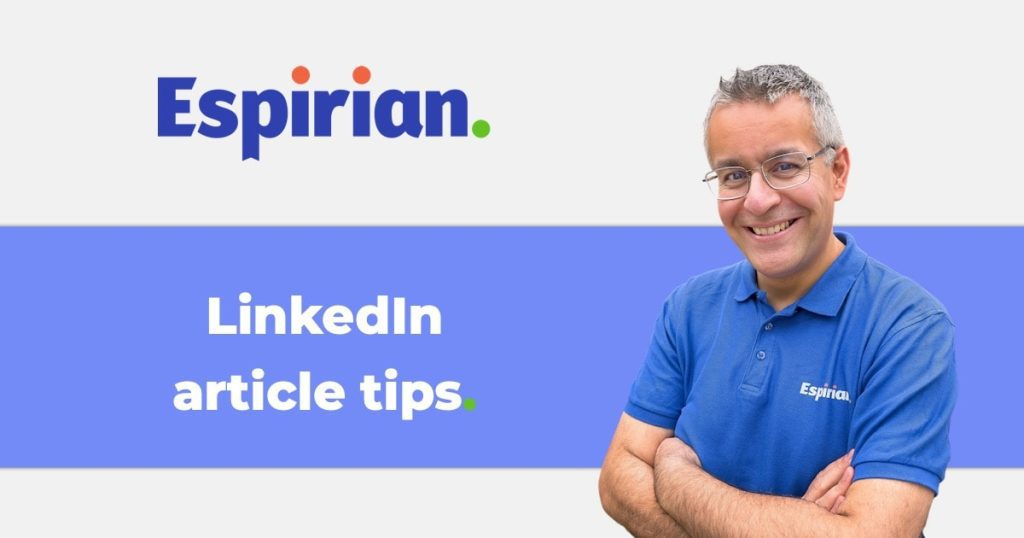Top tips for getting your long-form content right on LinkedIn.
Here are my best tips on getting your LinkedIn articles right. For more context, check out my interview with Mark Williams on the Linkedinformed podcast, episode 252.
Briefly, why bother with articles? Because they’re a great way to demonstrate your authority. Normal posts in the feed are excellent for visibility, but articles can help sway the minds of decision-makers. Articles might not rack up the same views as posts, but they’re important all the same.
- The headline matters
- Get the intro right
- Choose a cover image
- The main article content
- End with a call to action
- Don’t just provide a taster
- Get more visibility for your content
- Limits and previews
- Personal versus company articles
- Sharing the article
- Let’s wrap up
Top tip: publish to your home base first.
Publish your articles on a platform you control before you publish on LinkedIn or anywhere else.
There’s more detail in these two articles:
The headline matters.
The headline of the article matters. As many as 8× more people look at the headline as look at the body copy, so you need a headline that draws people in.
People are getting wise to clickbait headlines – “you won’t believe what happened next” – so don’t be too sensationalist, and make sure the body content reflects what’s been promised by the headline.
If you’ve already published the article on your blog first (a good idea), I recommend tweaking the headline when republishing it on LinkedIn. This gives you two tickets in the SEO lottery.
You can check the strength of your headlines via the CoSchedule Headline Analyzer.
Get the intro right.
Your latest article is featured on your LinkedIn profile. This displays a 4-line intro on desktop and mobile, so it’s important to write something appealing in those opening lines.
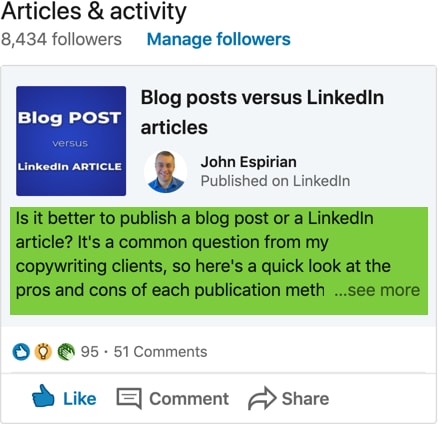
Unlike traditional academic writing, it’s best to lead with the key takeaway or stat from the article.
Choose a cover image.
I create my cover images in Photoshop, but a popular free alternative is Canva. You might also want to check out my list of free image download resources.
Dimensions of 1200×630 pixels work well for cover images but it’s important to note that when the latest article is featured on your LinkedIn profile, only the central square of the image is displayed.
Therefore, it’s best if the central 630×630 part of the image contains the most important bit.
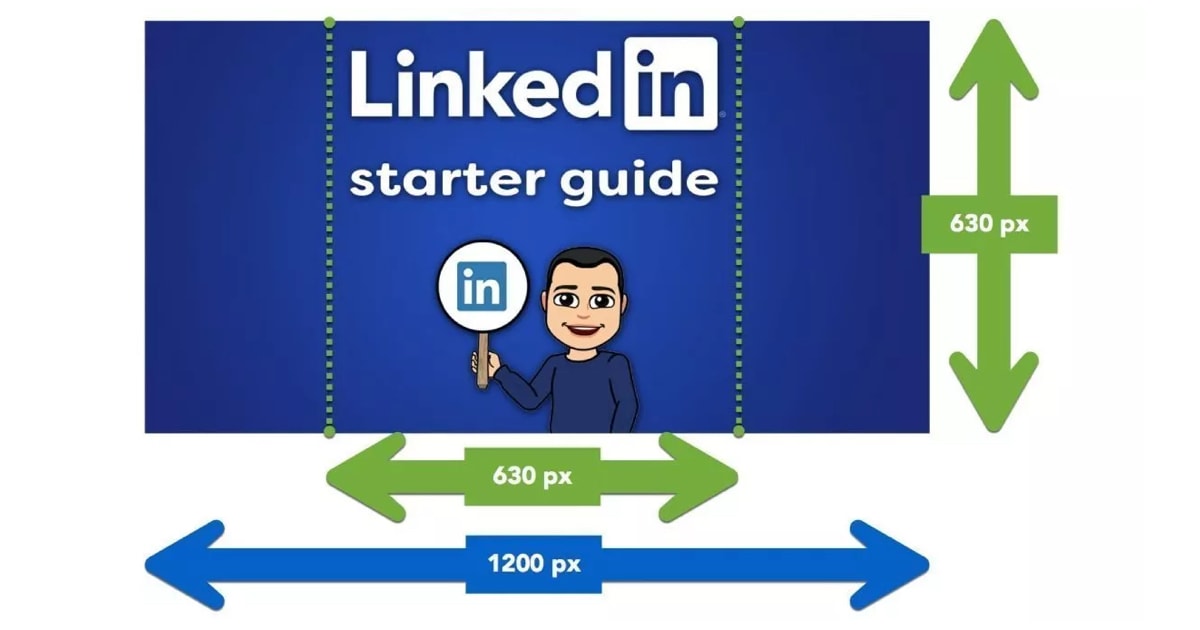
You might even want to have a special square image in the article while it’s the featured item and then replace it with a landscape image once you publish your next article. That feels like a lot of hassle to me.
When you insert the cover image, click the middle button to scale the image to the same width as article.
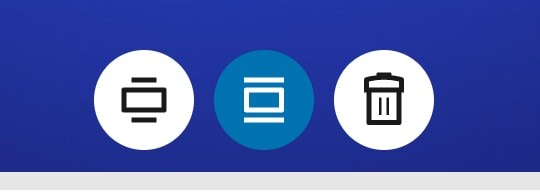
The main article content.
I find that the best performing articles are quite long. A previous analysis of my own content showed that 2000–3000 words worked well for me.
Blogging surveys report that even the average length for an article is now well over 1000 words, with longer posts performing better.
That said, length for length’s sake isn’t good. The writing still needs to be tight, so edit to cut out the fluff.
Highlight the quotable stats in the article. This is where the bold and quote options are your friends.
Include links to further reading/evidence. Unlike links in posts, links in articles aren’t subject to any algorithmic penalty.
Did you know that you can embed your existing LinkedIn posts and videos in LinkedIn articles? Here’s a quick how-to:
To embed any post in a LinkedIn article:
- Click the ellipsis (…) on the post you want to embed.
- Click Embed post.
- Click Copy code.
- In the article, click to expand the square media panel.
- Click Links.
- Paste the code block you copied.
- Press Return.
To embed a video post and display only the video in a LinkedIn article:
- Click the ellipsis (…) on the post you want to embed.
- Click Embed post.
- Untick Include full post.
- Click Copy code.
- In the article, click to expand the square media panel.
- Click Links.
- Paste the code block you copied.
- Press Return.
End with a call to action.
The article should end with an action that you’d like the reader to take.
If you published the content on your blog first, I’d also recommend linking back to the source article. This is a useful sign to search engines but also guides readers to where they should be able to get the latest content from you.
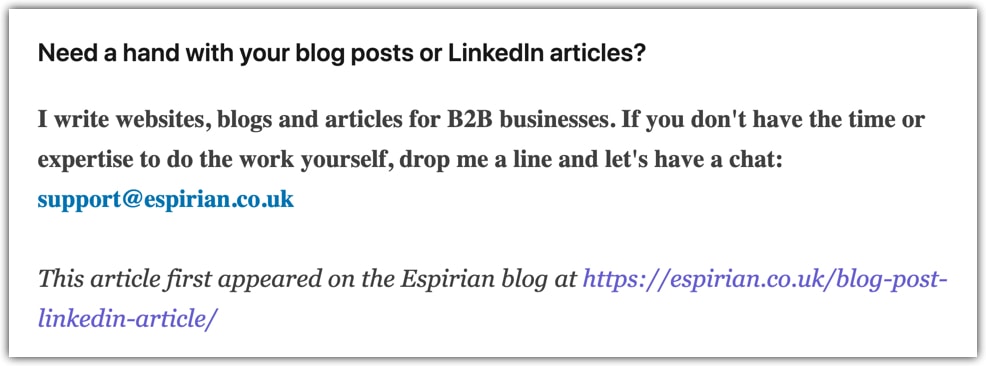
The experience of consuming the content on your website also ought to be a little better than it is on LinkedIn, as LinkedIn articles are very limited in their display features.
Don’t just give readers a taster of your content.
I can’t stand LinkedIn articles that are a few lines long and that instruct the reader to click a link in order to read the whole piece.
The more clicks you force on people, the more you’ll annoy them. People are on LinkedIn for a reason, so serve them where they are.
Get more visibility for your content.
The big view numbers on LinkedIn tend to come from posts rather than articles. I talk about the differences in these figures in LinkedIn view counts explained.
To take advantage of the power of LinkedIn posts, you could start by publishing your content in a document post.
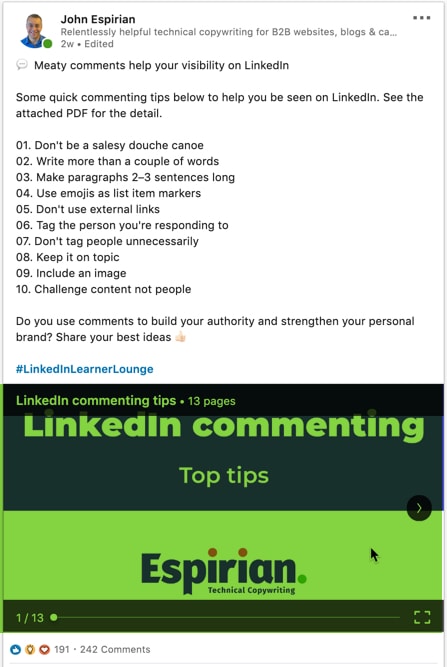
You could then publish that document as a media item on your profile.
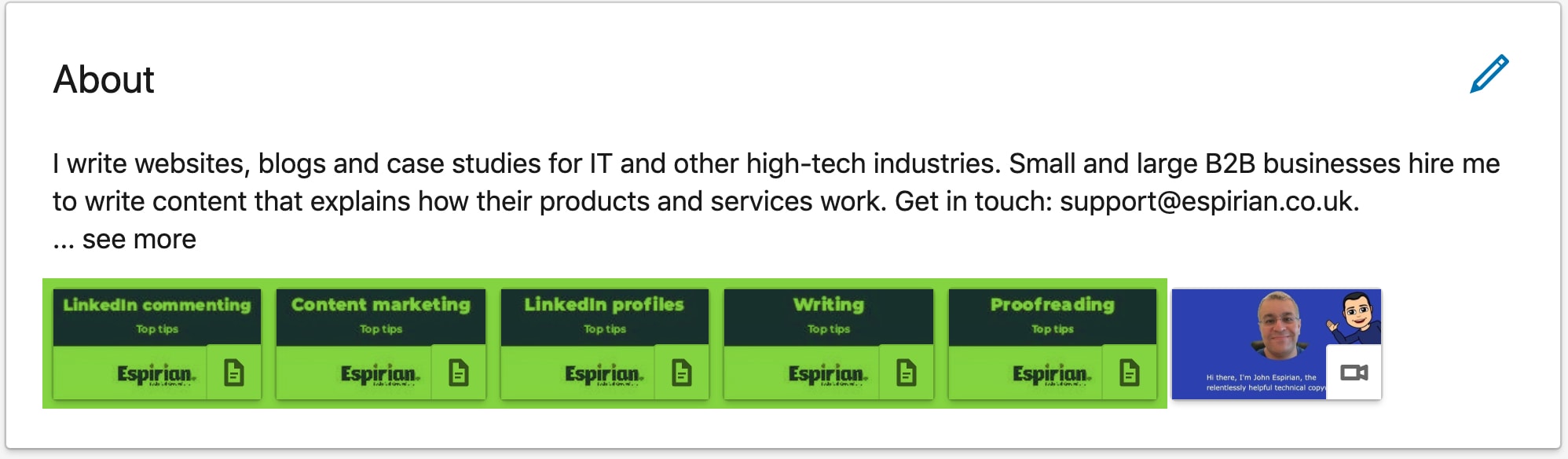
Such document posts are great for short-term engagement. Once you’ve had the benefit from that, you can republish the content as a LinkedIn article.
This gives you the benefit of long-term authority. LinkedIn articles are easy for interested readers to locate, because your activity section has a dedicated tab to display all your articles in one place.
Limits and previews.
LinkedIn articles can be ~120K characters long, which is 17K+ words. In practice, few blog posts will come anywhere close to that, so you can all but forget about length limits.
If you want to give people a preview of your LinkedIn article before it’s live, use the More | Share Draft option. That way, even those without a LinkedIn account can review the content before you hit the Publish button.
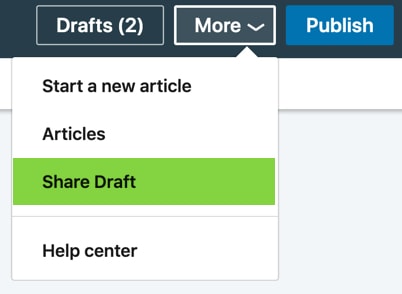
Be careful, though: once your colleagues have the preview link, there’s nothing to stop them sharing it with others. Give such links only to those you trust.
Personal versus company articles.
At the start of June 2021, LinkedIn started rolling out the ability to write articles from company pages. Before then, it was possible to write articles only via personal profiles.
When starting a new post on desktop, the Write article button now asks whether you’d like to publish the article on your personal profile or via any of the company pages to which you have admin rights, as shown below.
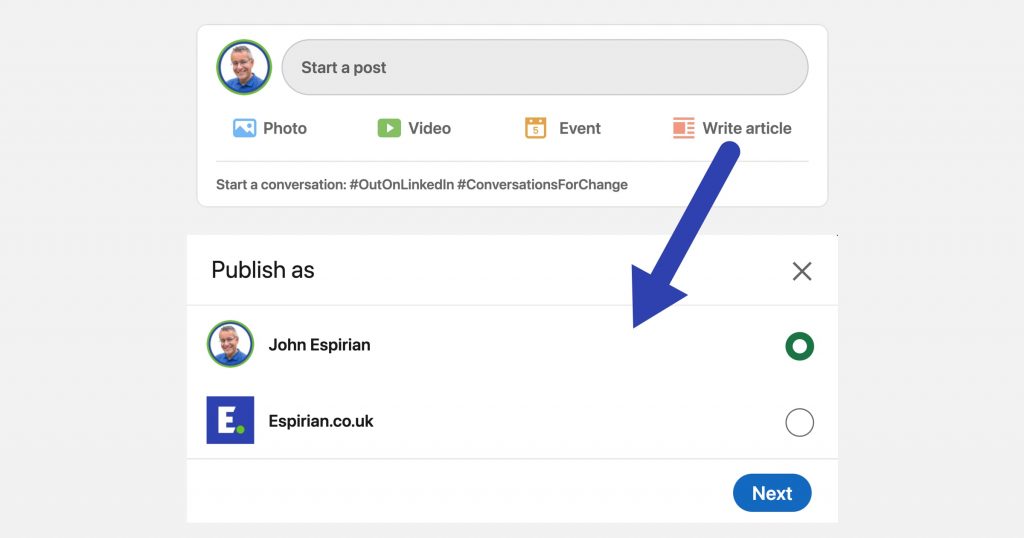
The process of creating the article is exactly the same on company pages as it is on personal profiles.
I think it’s good that company pages can publish articles, and I recommend that you seriously consider republishing blog posts on your website to your LinkedIn personal profile AND your LinkedIn company page.
However, for maximum impact, I would not make your articles identical on your personal and company pages.
Instead, I recommend tweaking the headline of your articles. This gives your personal and company articles a better chance of ranking in Google search results.
Sharing the article.
When you publish an article, LinkedIn forces you to write a shortform post as a way of spreading the word about the article.
I don’t like this, because you might want to publish the article at a different time from when you promote it.
You can if you wish leave this unavoidable promo post completely empty so that only the article cover image and details appear in people’s feeds.
I’ve tried to delete the promo post but I can’t do that without also deleting the article itself, which I don’t want to do (see below).
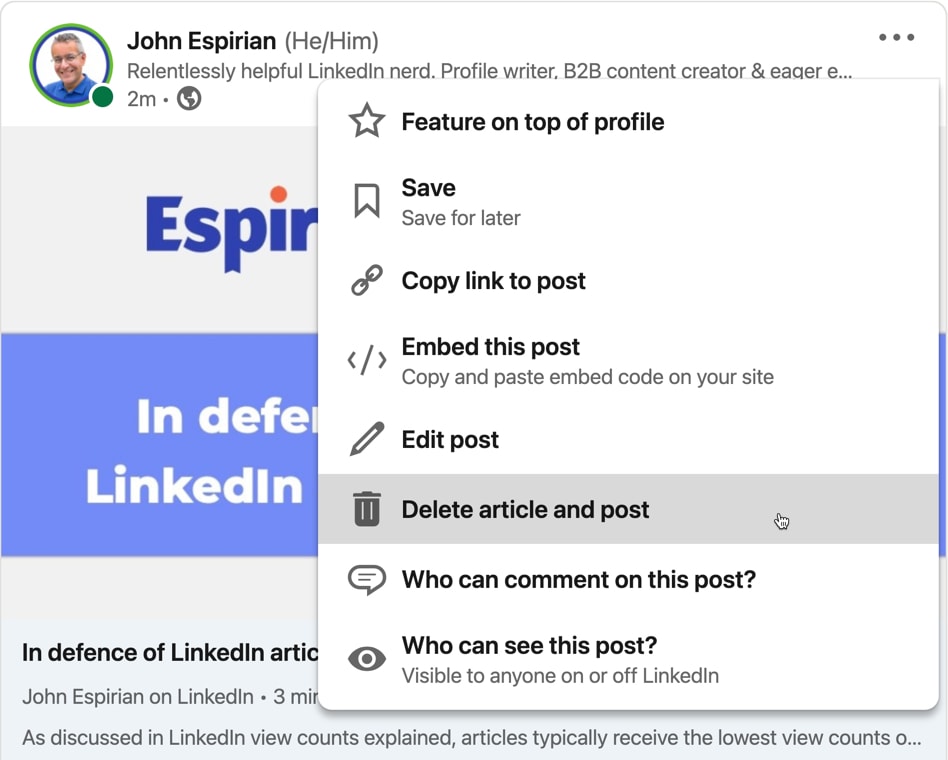
So, you have to put up with a promo post like this whenever you publish an article.
Because LinkedIn treats articles the same way as it does any other blog post on the web, there’s nothing to stop you getting the link to the article and creating a separate post about it at another time that suits you.
To get the link to any of your articles, click the See all activity link on your profile and then click the Articles tab.

You can then browse all your articles and use the 3-dot (ellipsis) menu to copy the link to the article you want to share.
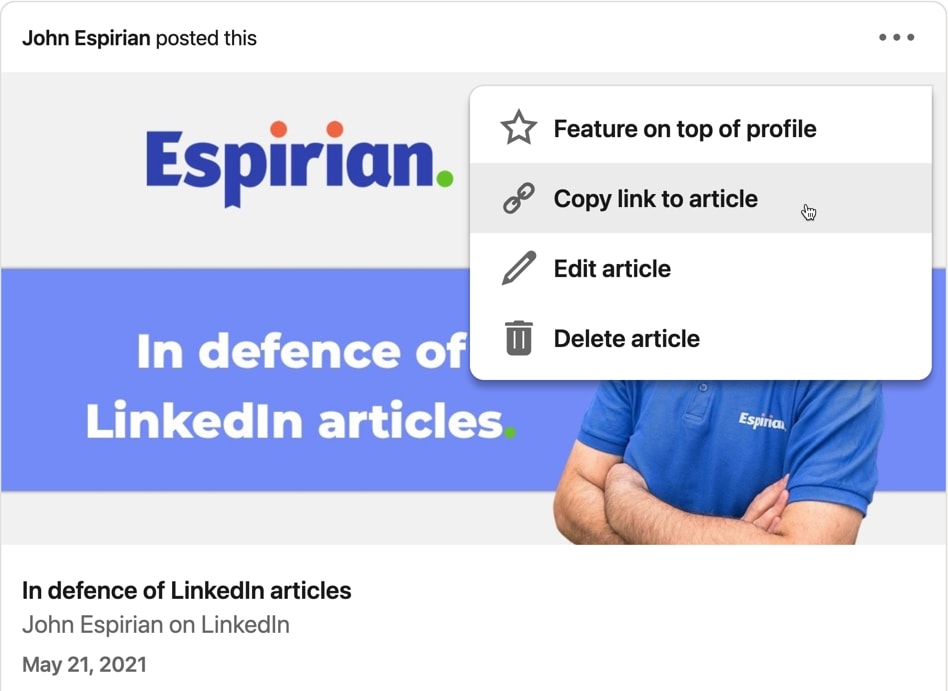
You can then paste this link into a shortform LinkedIn post as a way of promoting the article.
Let’s wrap up.
LinkedIn articles are often undervalued because they don’t get the same view numbers as posts in the feed. But they’re great for building authority, and people who click through to them may be more inclined to get in touch about hiring you.
Follow the tips above to increase the size of your content footprint and become the person of trust in your industry.