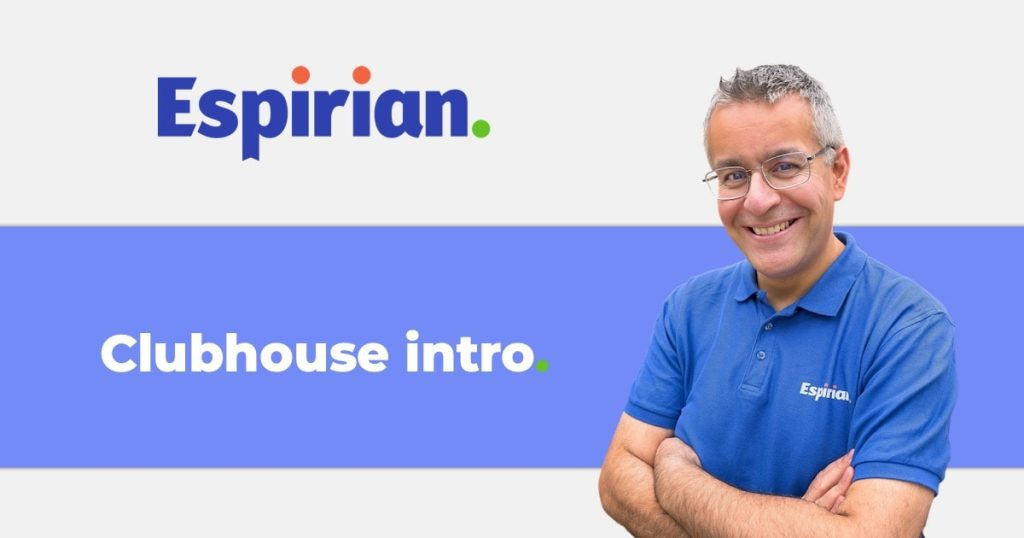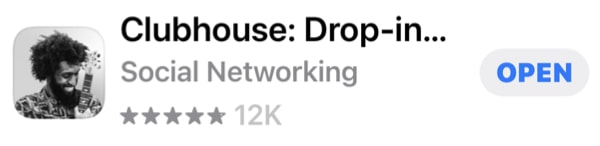Guidance for Clubhouse newbies.
Clubhouse is an audio-only social network. It’s currently in private beta and works on iPhone (and is compatible with iPad) on iOS 13 and above.
As of May 2021, a rollout started for Android users. Right now, Android users can’t connect their Twitter and Instagram accounts to their Clubhouse bios. They also can’t click the name of a club while in an active room.
Any user can sign up and reserve a username, but they can’t use the platform until they’ve been invited in. Invites used to be hard to come by but now clubs on Clubhouse are able to invite up to 1000 people to join, so getting aboard is easy.
Follow @espirian on Clubhouse for tips on LinkedIn and content creation.
- Definitions
- Profiles/bios
- Invites
- Users and permissions
- In-room controls
- Starting a room
- Let’s wrap up
Definitions.
Hallway: the first area you see when you open Clubhouse. The hallway contains rooms (tap one to enter it) and lets you start your own room.
Here are some user interface bits to get you familiar with the hallway:
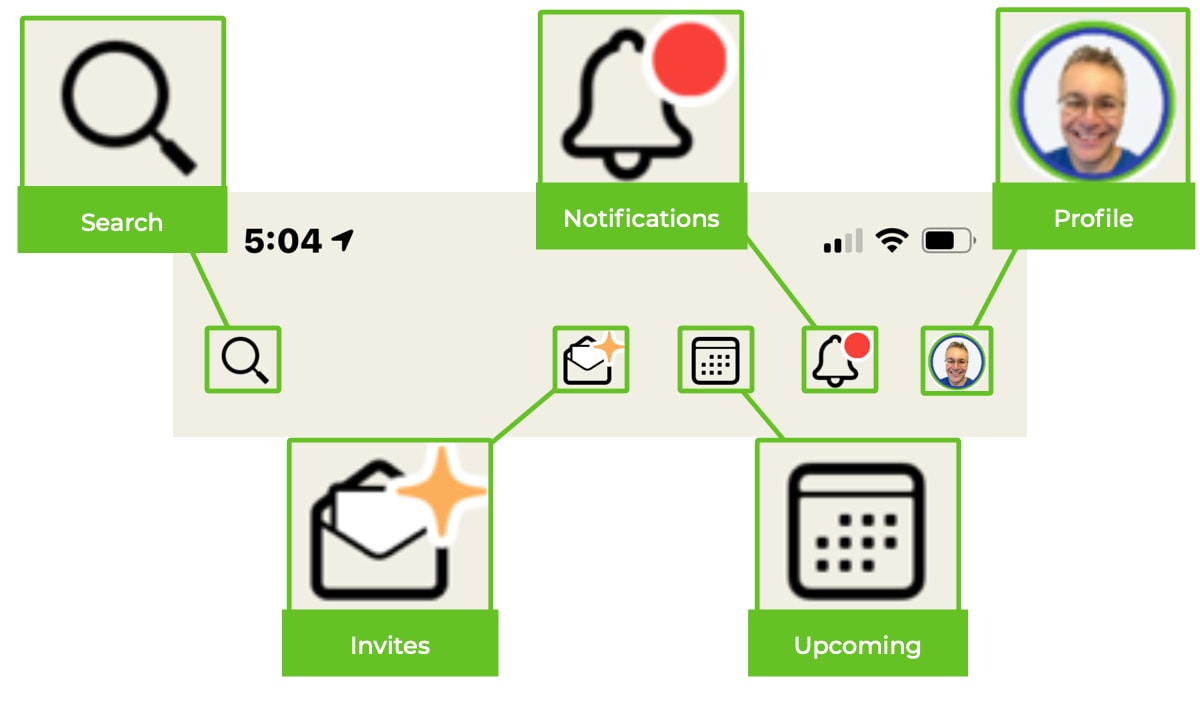
Beneath this row of icons is a short list of upcoming events based on your interests:
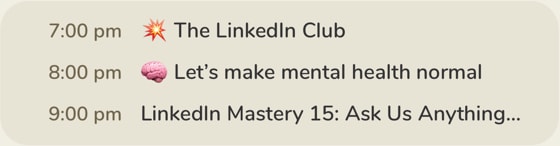
Beneath the upcoming events is a list of active rooms:
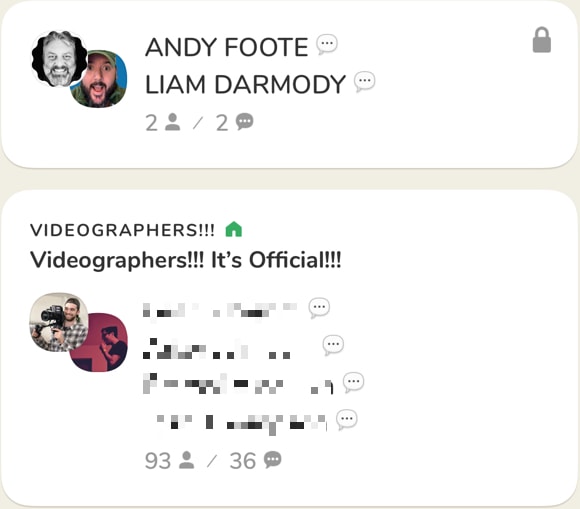
Room: a temporary discussion space in Clubhouse. Anyone can start a room, which makes them a moderator of that room.
Club: a permanent space that can contain rooms. Only approved people can create clubs, usually after hosting their own rooms several times.
✳️ Moderator: someone who controls who can speak in a room. Moderators start on the “stage” of the room. Moderators have a green star emoji to the left of their name.
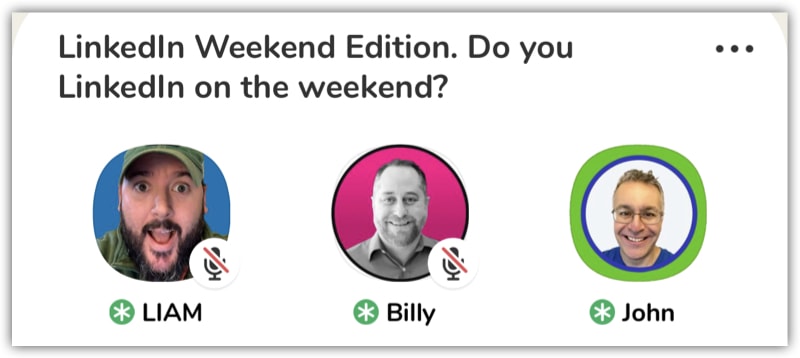
🎉 Newbie: someone who has been on Clubhouse for fewer than 7 days. Newbies have a party popper emoji overlaid on their profile photo.
Speaker: someone who has been invited onto the stage and who therefore has permission to speak in the room.
Audience: someone who can listen to the discussion in the room but who would need to “raise their hand” to request permission to join the stage and speak.
PTR or Pull To Refresh: pull down to refresh the view of the room.
Profiles/bios.
Tapping someone’s face displays their profile. Go to your own profile by tapping your face in the top-right corner of the hallway.
A profile looks like this:
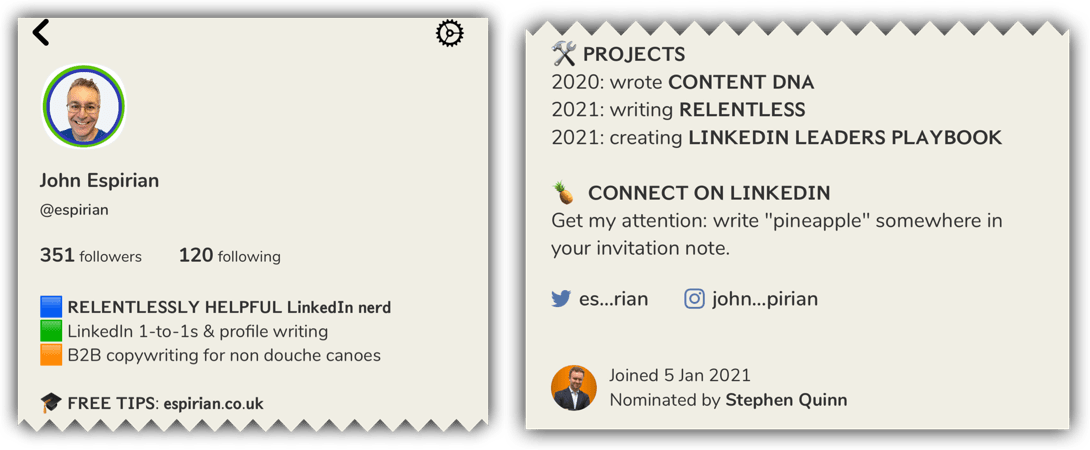
Choose your name carefully because you’re allowed to change this only once.
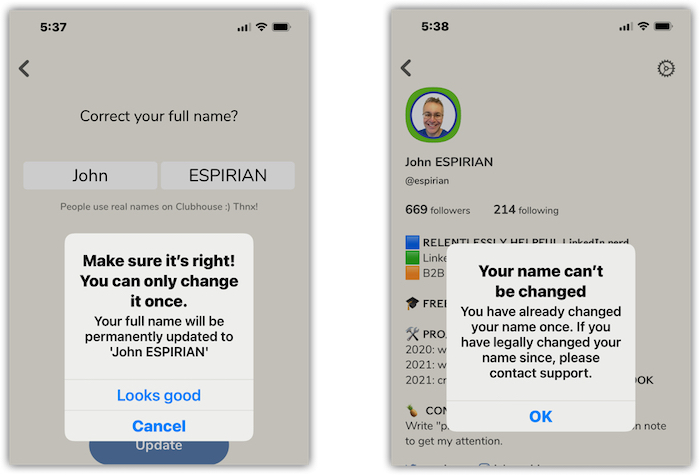
I recommend using Profile Pic Maker or Colorcinch to set up a profile pic that stands out:
Top tips for profile photos.
When you’re in a room, tap and hold on the small version of your profile photo in the top-right corner of the room to jump straight to your camera roll and change your photo.
Create an “album” in your camera roll and use it to store only the photos you’ll use on Clubhouse. This lets you change your photo easily.
Because Clubhouse has no option to enter text while in rooms, changing your photo can act as a signal. For example, there have been quiz rooms where people change their profile photos to Yes or No as a way to answer or vote.
You can make text in your bio stand out by using Unicode characters, which look like bold and italic. Use YayText to generate such text and copy it.
You can embed links to your Twitter and Instagram accounts at the bottom of your profile. A link to LinkedIn would be great but that’s not in there yet.
The first ~100 characters (formerly the first 3 lines) of the bio are especially important because these are all that’s visible when someone views your profile while you’re in a room together. It looks like this:
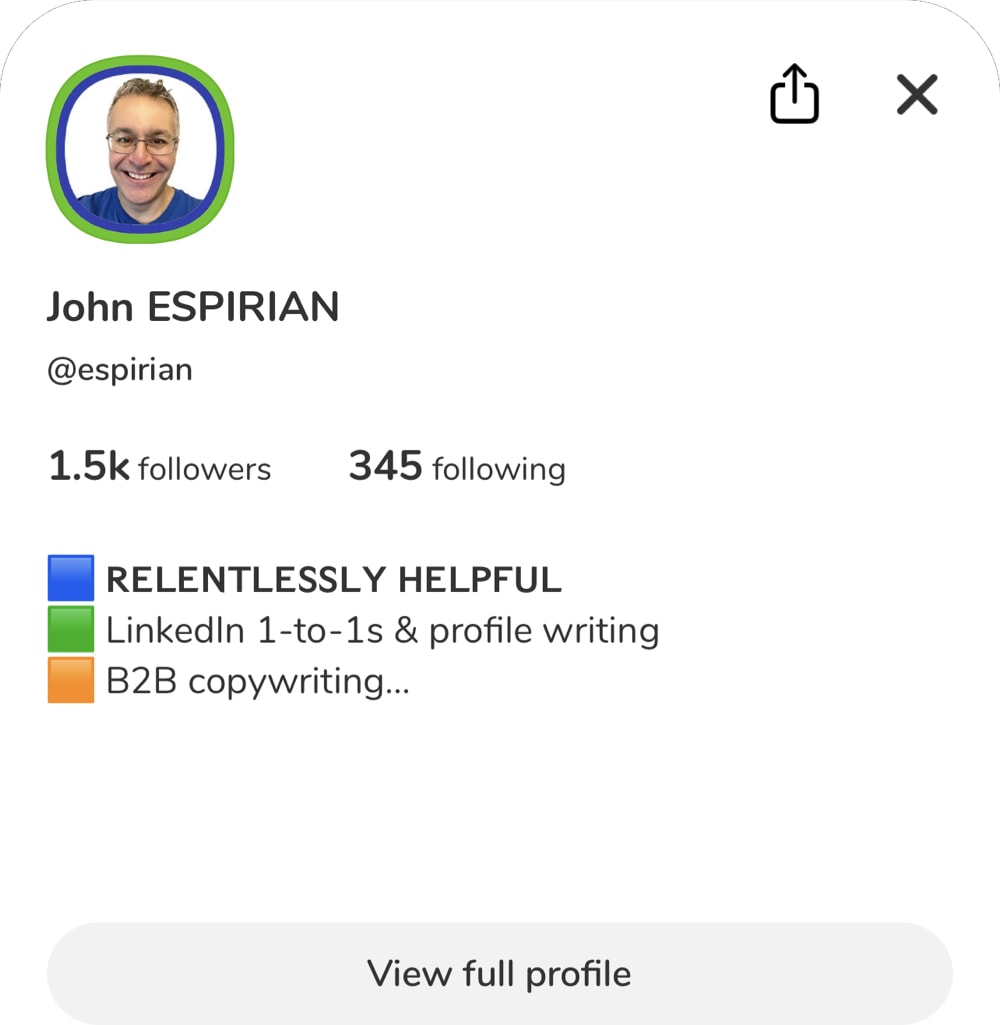
Invites.
If you’re trying to get into Clubhouse, do this:
- Download the Clubhouse app.
You need an iPhone or iPad with iOS 13 or above.

- Register a username.
Be careful when entering your real name, as you’ll be able to edit it only once. - Ask for an invite.
Someone already in Clubhouse needs to send you an invite by text message. If your number is in the iPhone contacts of enough of your friends already in Clubhouse, you might not need an invite to get in.
If/when you receive an invite, it will look like this:
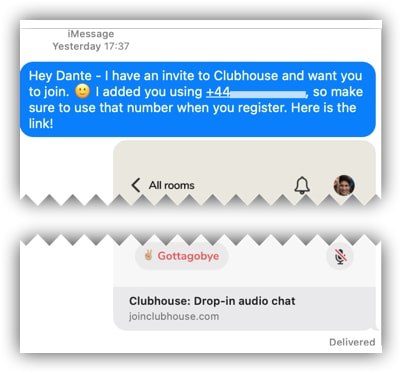
If you’re already in Clubhouse:
You’ll probably receive only one invite to bring someone else into Clubhouse when you join.
Put your friends in your phone’s contacts list and then ask them to try signing up to Clubhouse. This might allow you to “wave them in” without using your invite.
You will receive more invites over time. I received 3 more invites on day 7 and another 3 invites on day 10. The invites look like this when they arrive:
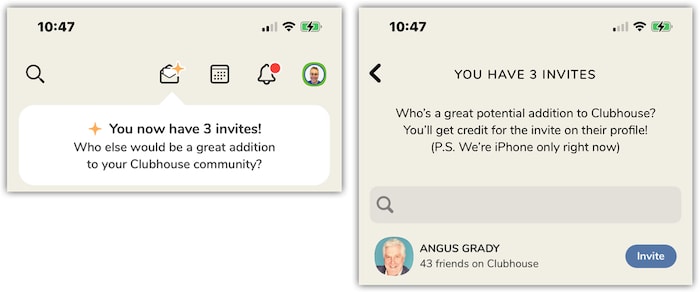
Users and permissions.
Moderators have a green star to the left of their name. They can invite other people on stage, and can make those people fellow moderators. Moderators can mute speakers, put speakers back into the listening audience and can even kick them out of the room.
Moderators tend to “reset” the room every 20 minutes or so, where they reconfirm what the room is about, for the benefit of new people who joined after the discussion started.
If you start a room and make someone else a moderator, they have the same rights as you. That means you could be moderated by someone in your own room – so be careful who you trust!
As an audience member, you can ask to join the stage by tapping the hand icon in the bottom-right corner. Only moderators can approve this request, and they’ll receive a notification at the top of their screen to prompt them to accept (but they don’t have to).
Alternatively, a moderator may invite you to join the stage. You don’t have to accept. If you do accept, tap the mic button in the bottom-right corner to mute yourself until you’re ready to say something. Otherwise, any background noise from your mic will be heard by everyone in the room. If you have children or pets wailing in the background, Clubhousers might not like it.
Active speakers are indicated by a thin grey circle that appears around their profile photo.
Adding a coloured background to your profile photo via Profile Pic Maker will make it easier for others to see this grey outline when you speak.
Need to block someone? Go to their profile, tap the 3 dots in the top-right corner and tap Block.
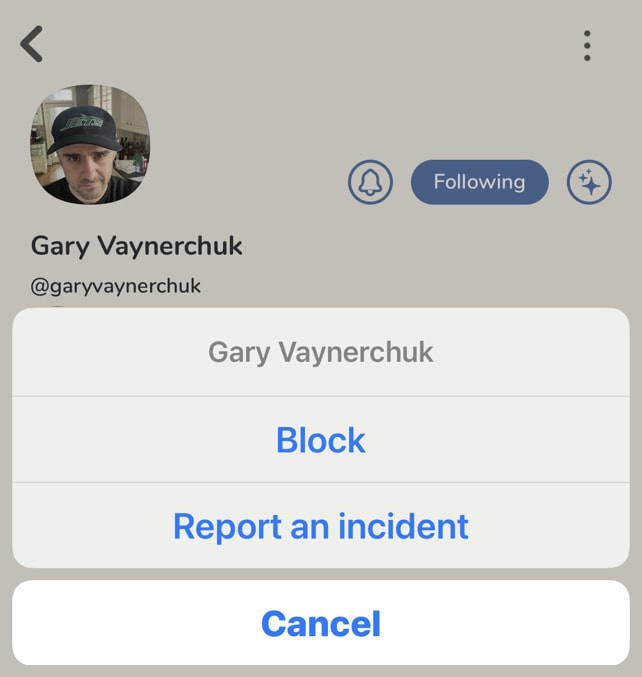
A quick warning.
Do not record anything in Clubhouse or you might get banned!
Even if you minimise the app while you’re in a room and then record something else on your phone, Clubhouse may still know about it and think you’re up to no good.
Also, streaming audio or mirroring your display to another device might be seen as the same as recording, and you could get in trouble.
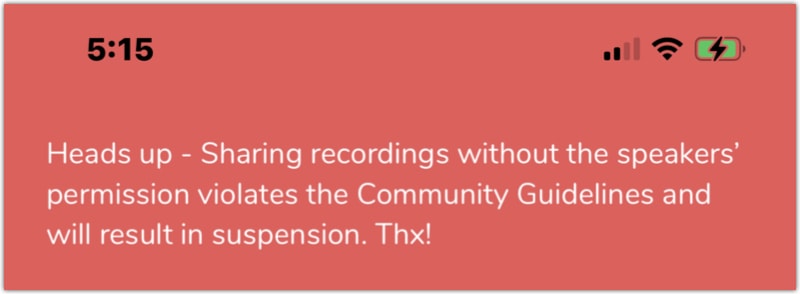
In-room controls.
When you’re in a room, tap someone’s profile photo to see the first 3 lines of their profile. Get this right on your own profile to encourage more people to tap through to read your full profile.
At the bottom of each room is a set of controls that varies slightly based on your role in the room:
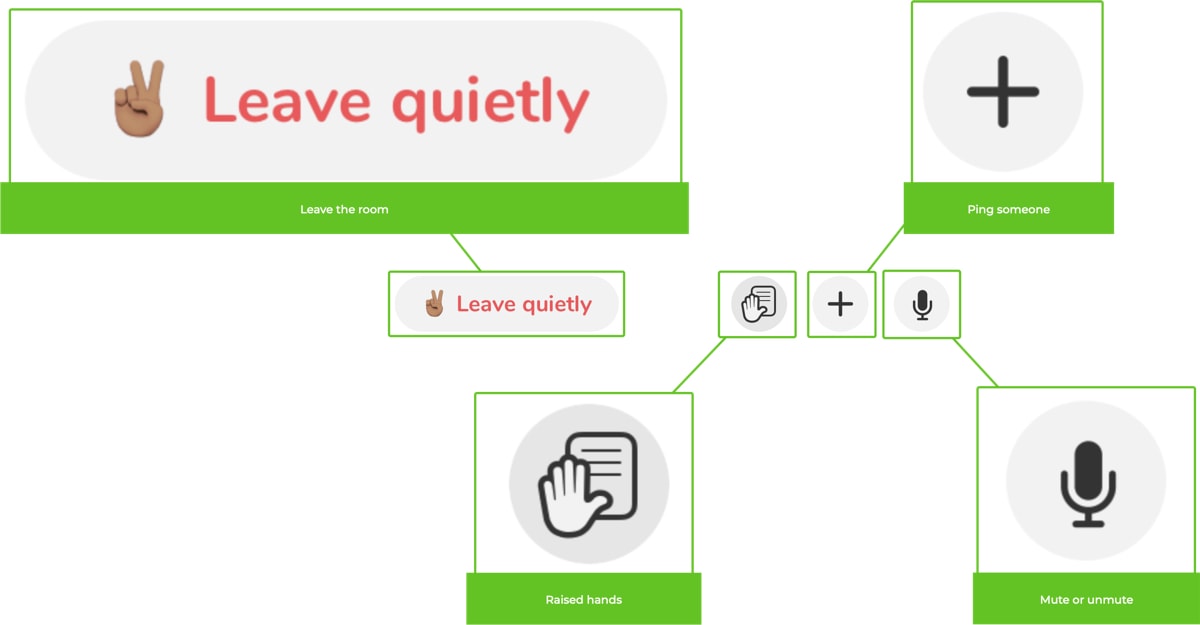
When you’re on stage:
- Use FAST repeated tapping of the mic button to show that you approve of what the current speaker is saying. It’s like clapping or applauding.
- Use SLOW repeated tapping of the mic button to show that you want to speak next.
When you’re in a room, tap + to select a person to notify (“ping”) to join the room.
When you’re finished in a room, tap Leave quietly. Minimising the app isn’t enough to leave the room.
If you’ve been made a moderator for the room, it’s better to be present in the room when the room ends, as that adds to your kudos on Clubhouse (as opposed to leaving quietly).
In the top-left corner of a room, tap “All rooms” to see the lounge/hall that shows upcoming and current rooms. This doesn’t take you out of the current room. In fact, you can minimise the whole app and still be listening or talking in the room while you do something else on your phone.
In the lounge/hall view, swipe left to see a list of your active contacts on the right. Anyone with a green spot and the word “Online” next to their name is available to talk and isn’t currently in a room. If something other than “Online” is written next to their name, that’s the title of the room they’re in. Tapping their name gives you the option to join the same room.
Starting a room.
Tap + Start a room in the hallway to create your own room for a chat. Rooms can be:
- Open: anyone on Clubhouse can enter
- Social: only people you follow can enter
- Closed: only people you invite can enter
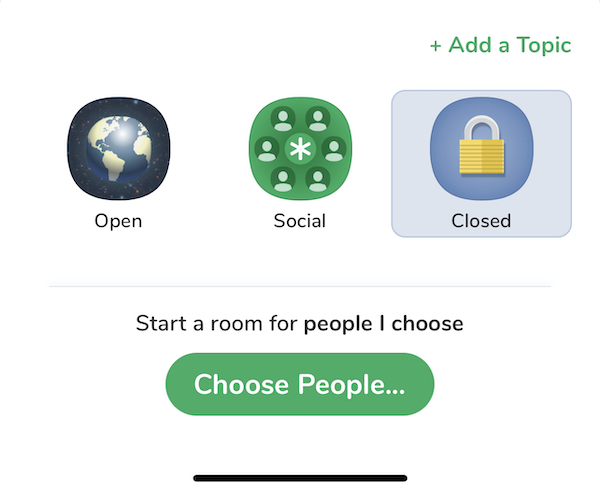
Starting the room makes you a moderator. You can assign other moderators but remember that doing so gives them the same rights as you. They could even boot you out of your own room, so be careful with who you trust!
Let’s wrap up.
I’ll keep adding to the post when I can to refine the advice for new people joining Clubhouse.
Follow @espirian on Clubhouse for tips on LinkedIn and content creation.
To see some of the people I follow myself, check out my Clubhouse Co-conspirators list on Twitter.