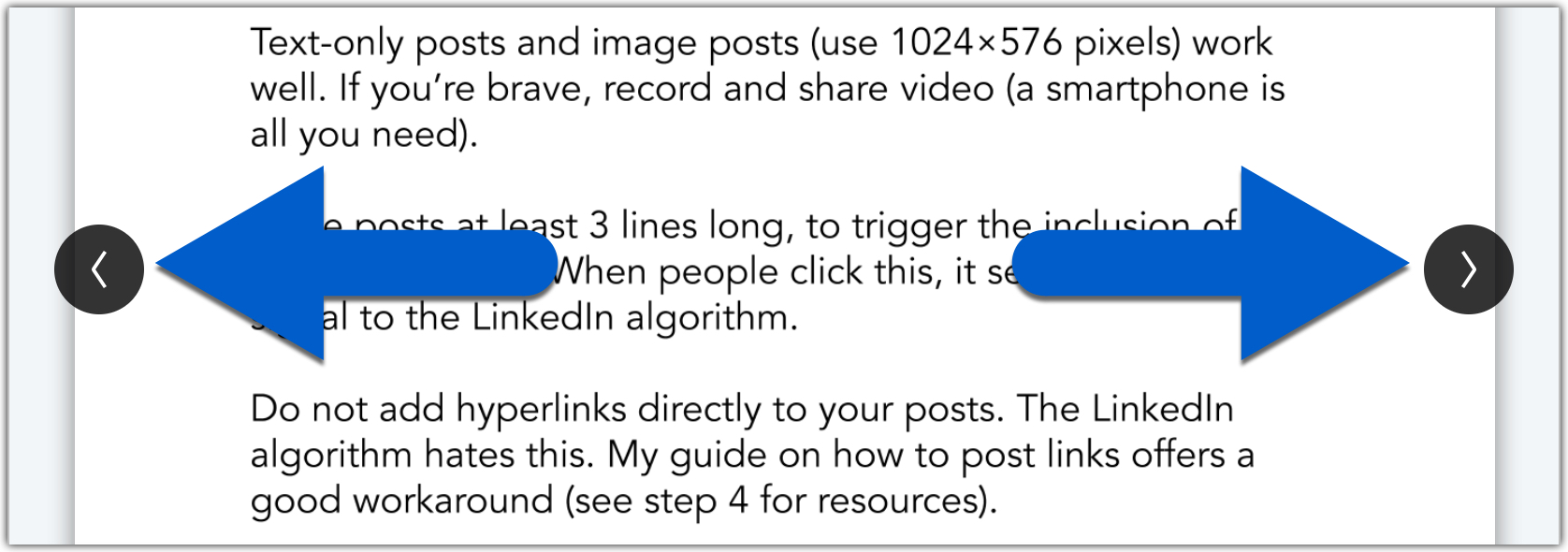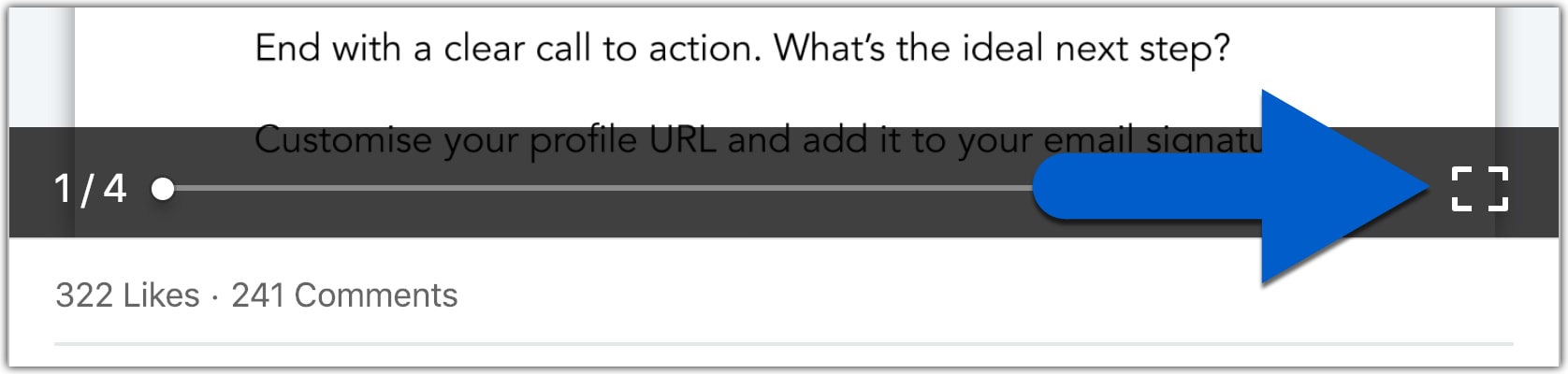How to add Word, PowerPoint and PDF documents to your LinkedIn posts.
Document posts (sometimes incorrectly referred to as carousels or sliders) perform really well for me on LinkedIn. Check out the bottom row of my latest stats here:
| Posts | Reactions | Comments | Views | Shares | |
|---|---|---|---|---|---|
| Text | 209 | 118 | 101 | 8131 | 3.4 |
| Image | 485 | 87 | 79 | 5287 | 1.3 |
| Video | 222 | 107 | 89 | 2401* | 2.2 |
| Document | 36 | 124 | 120 | 11566 | 4.9 |
Source: 956 posts analysed between August 2018 and April 2022. Absolute post counts in first column. Mean average counts in the rest of the table.
* Must be multiplied by 5 to be comparable to other view counts in this table. See explanation
Here’s how to add a document to a LinkedIn post.
First, a document post can be made only via the desktop version of LinkedIn. And you can’t schedule document posts via third-party scheduling tools such as Buffer or Hootsuite.
When you create a post, there’s no longer a button to add a document. That’s not a problem: start by clicking the Start a post text field.
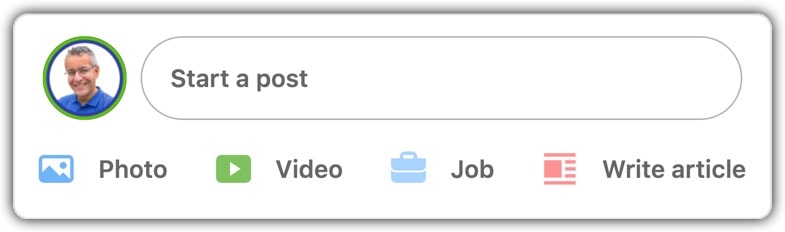
On the next screen, look for the document icon shown below:

Click Choose file and you’ll be prompted to browse your computer for a document to share. You can also select a document stored on Dropbox:
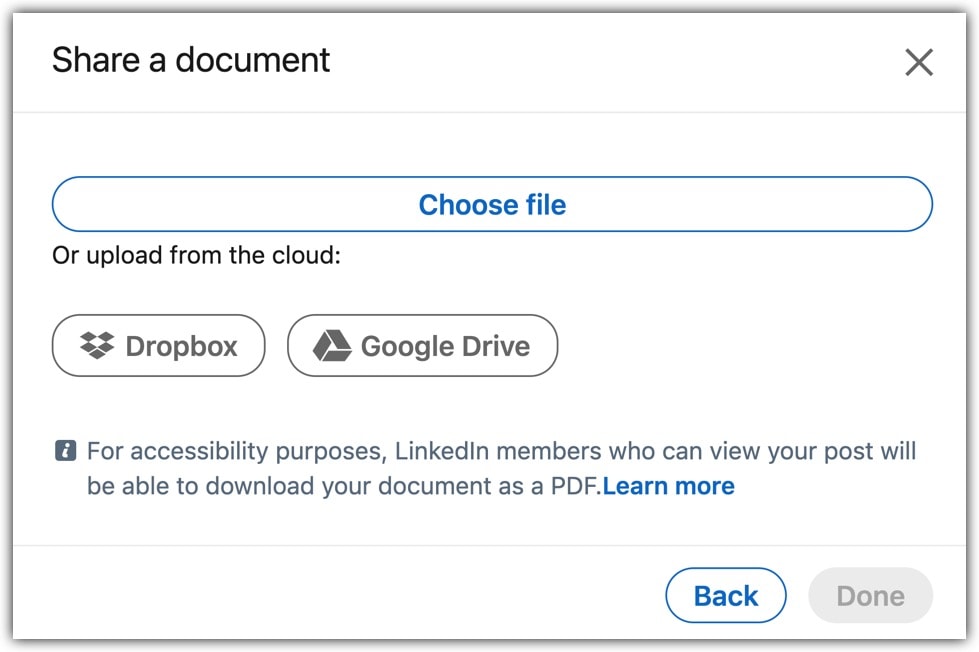
The supported document types are:
- Format: Word (DOC/DOCX), PowerPoint (PPT/PPTX) or PDF
- Max. length: 300 pages
- Max. size: 100MB
Once you’ve selected a document, you’ll see this screen:
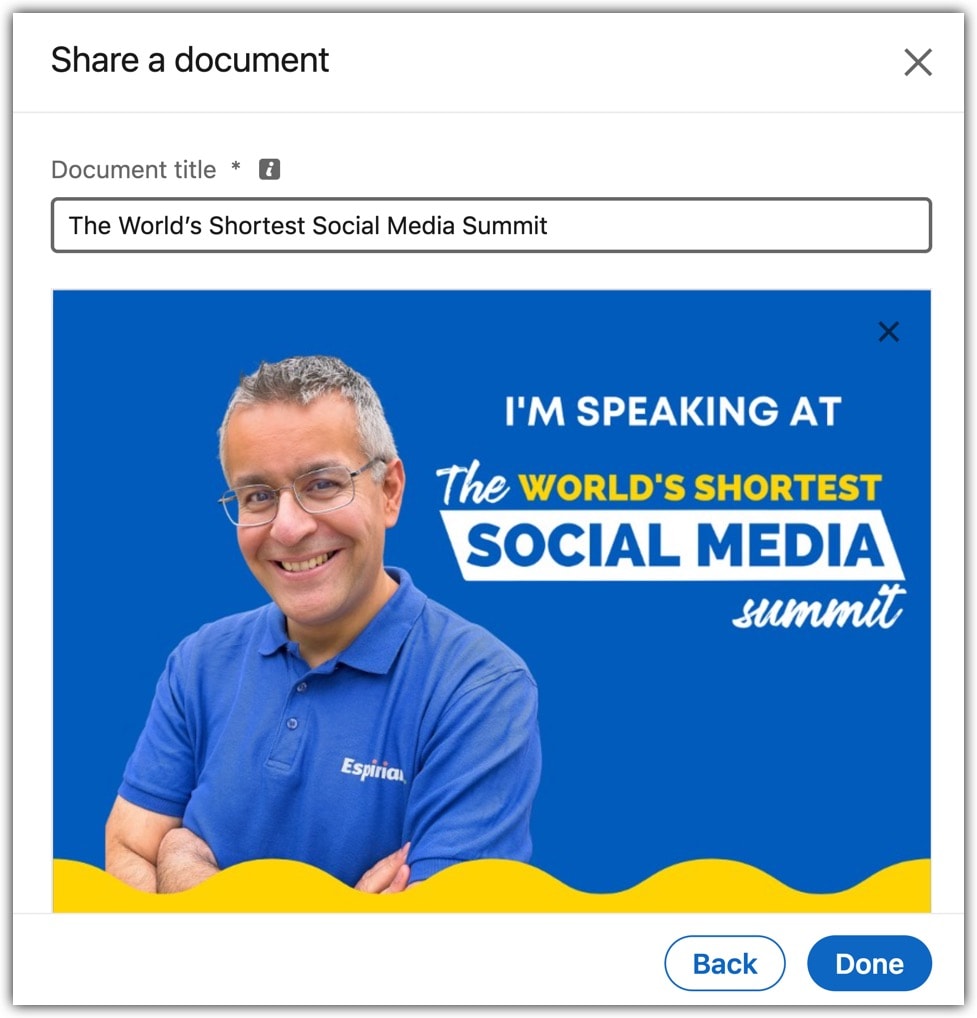
As above, the document is previewed, and you can enter a document title.
Then you can click Done to start composing the main text of the post.
The document is embedded and you have 3000 characters to add to that content.
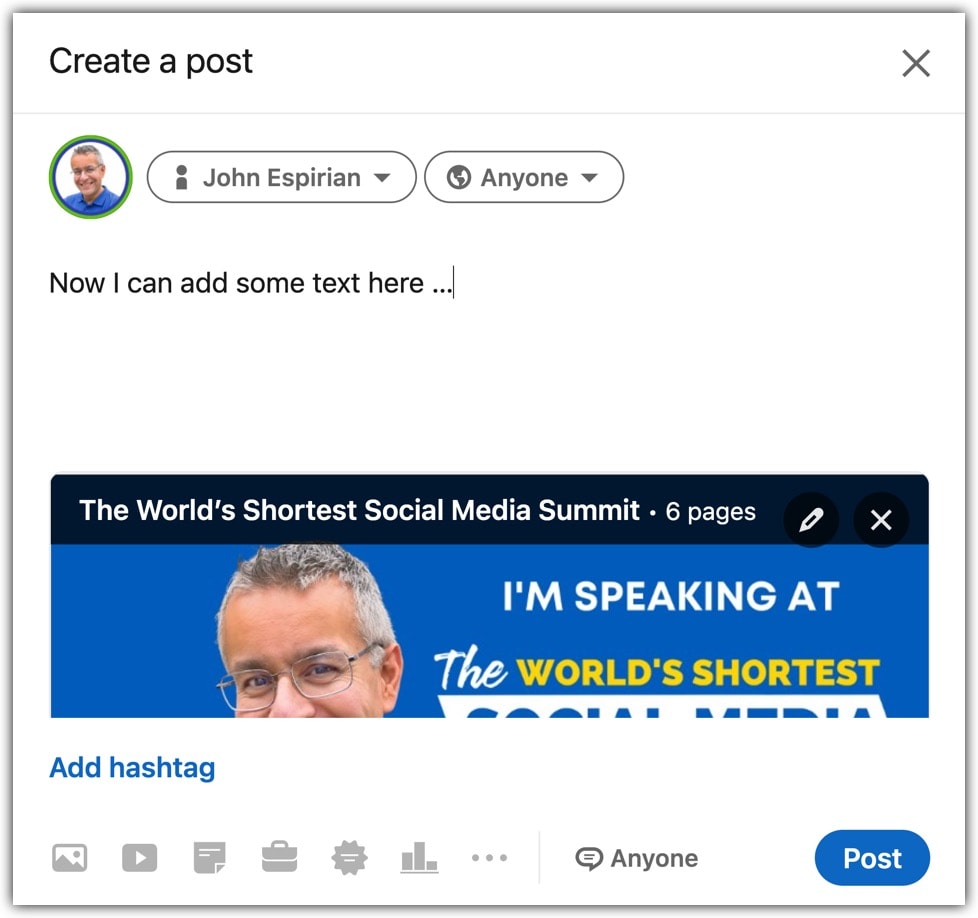
After you publish the post, it will show up in the feed with the document as an inline item, allowing people to consume the content without leaving the feed.
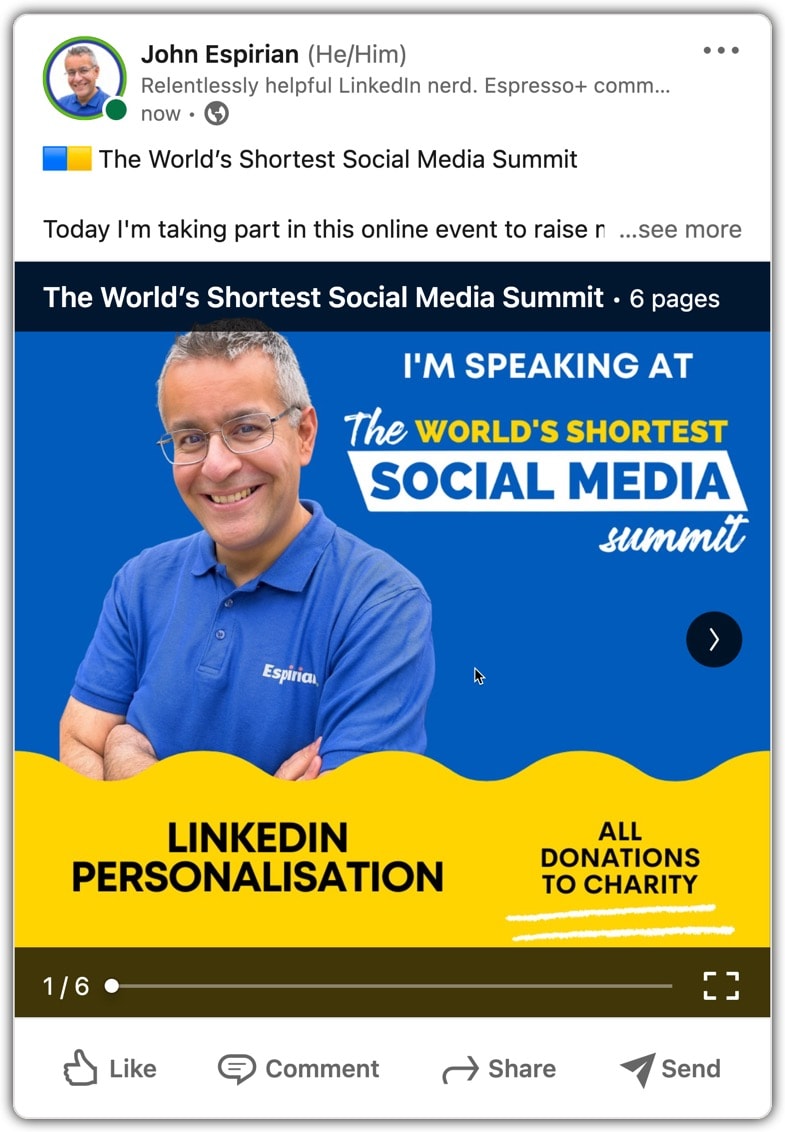
The document post contains back and forward page buttons (shown only on multi-page documents):
There is also a fullscreen button:
The fullscreen option offers two further features: Accessibility mode and Document download. These are shown in the top-right corner when the document is in fullscreen mode.
Accessibility mode simplifies the display and shows pages individually rather than side by side.
Marjolein Hoekstra.
LinkedIn converts attached docx and pptx documents to text-based PDF.
Once viewed in fullscreen in a browser, or in a PDF viewer, this allows you to select and copy text from the PDF.
The PDF conversion is also done for accessibility purposes.
For PDFs, accessibility mode passes control to your web browser’s built-in PDF viewer, and you should see common PDF controls on the right-hand side of the page.
The download button lets you save a copy of the document to your computer, so that you can view or print it offline.
Examples of my document posts.
Here are some of my LinkedIn document posts to get you thinking:
- LinkedIn company employee verification
- My average post stats by type and day over the past 4 years
- New LinkedIn follow link button
- Colour coding video thumbnails
- LinkedIn specialists in Espresso+
- Content DNA chapter summaries
- How I do LinkedIn direct messages
- LinkedIn Social Selling Index (SSI) guide
- Top 10 tips: LinkedIn profiles
What makes a good LinkedIn document post?
Top tips for an effective document post on LinkedIn:
- Create the document in an app where you can export the result as a PDF.
- Use an attractive opening slide that reinforces your brand identity and colour scheme.
- Use a branded closing slide that has a clear call to action. For example, I prompt readers to join Espresso+.
- Keep all other slides relatively simple, and don’t use much text. Visuals are better if possible.
- Be mindful of where LinkedIn’s overlay graphics for the title and back/next buttons will appear, so you don’t obscure your content. A bit of trial and error is best.
- Try not to use more than 10 slides in total. Life’s short.
What page size should document posts be?
Documents can be in any of the major aspect ratios.
16:9(landscape)9:16(portrait)1:1(square)4:5(rectangle)
If you think your audience will mostly be on desktop, landscape is fine. Otherwise, portrait or square is best.